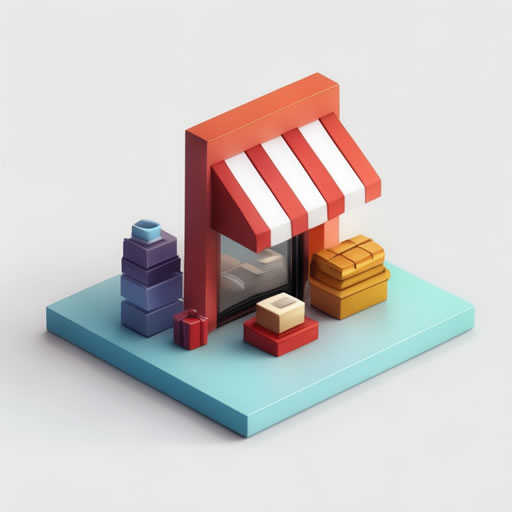Чтобы найти резервную копию данных на вашем телефоне, откройте приложение «Настройки». Далее, в зависимости от модели вашего телефона, путь может немного отличаться, но обычно нужно найти раздел «Система», «Аккаунты» или «Google». Внутри этого раздела вы обнаружите пункт «Резервное копирование» или схожий по названию (например, «Резервное копирование и восстановление», «Google One»). Там вы увидите информацию о том, какие данные были зарезервированы и когда было выполнено последнее резервное копирование. Обратите внимание: место хранения резервной копии зависит от выбранного вами сервиса (Google Диск, iCloud и др.). Часто для доступа к подробной информации о размере и содержании резервной копии требуется дополнительное действие, например, нажатие на кнопку «Сведения о резервном копировании» или аналогичную. Если вы используете стороннее приложение для резервного копирования, то место хранения копии указано в настройках этого приложения. Проверьте настройки автоматического резервного копирования – убедитесь, что оно включено и работает корректно. Наличие или отсутствие галочки в настройках автоматического резервирования не гарантирует полноты и актуальности резервной копии: периодически проверяйте дату последнего сохранения.
Важно помнить, что регулярное создание резервных копий – это залог сохранности ваших данных. Рекомендуется проводить резервирование не реже одного раза в неделю, особенно если вы часто используете телефон для работы или хранения важной информации. Запомните, что резервное копирование не всегда происходит мгновенно: процесс может занять некоторое время, особенно при большом объеме данных. Если резервное копирование не выполняется, проверьте наличие достаточного места на облачном хранилище или на карте памяти (в зависимости от настроек).
Как сделать резервную копию всех данных на телефоне?
Забудьте о головной боли с потерей данных! Создайте резервную копию всего, что вам дорого на вашем Android-смартфоне – это проще, чем купить новый чехол на AliExpress!
Автоматическое резервное копирование – ваш личный помощник:
- Откройте Настройки вашего Android устройства. Это как найти идеальный товар в огромном интернет-магазине – нужно только знать, где искать!
- Найдите и нажмите на Google. Это ваш главный поставщик резервного копирования, как проверенный временем продавец на eBay.
- Выберите Резервное копирование. Здесь вы настраиваете свой собственный «склад» для ценных данных, подобно тому, как добавляете товары в корзину.
- Нажмите Настроить резервное копирование (если есть такая опция). Это как настроить параметры доставки – вы выбираете, что и как сохранить.
Полезные советы для опытного «онлайн-шоппера»:
- Проверьте, что включено резервное копирование фото и видео. Это как добавить страховку к вашей покупке – вдруг что-то случится с вашим телефоном!
- Убедитесь, что у вас достаточно места в облачном хранилище Google Диск. Аналогично тому, как вы выбираете доставку с учетом ее стоимости. Может потребоваться оплата подписки для большего объема.
- Регулярно проверяйте наличие обновлений системы Android. Как и обновления приложений на вашем телефоне – это гарантирует безопасность и стабильность процесса резервного копирования.
- Рассмотрите возможность использования сторонних приложений для резервного копирования. Это как искать альтернативные продавцы — они могут предложить дополнительные функции и удобства.
Как сохранить все данные с телефона?
Как заядлый пользователь гаджетов, скажу вам: синхронизация с Google – это must have! Не просто сохраняет данные, а создает их страховочный копию в облаке. Зайдите в «Настройки» телефона, найдите «Google». В настройках учетной записи ищите «Настроить резервное копирование». Тут важно! Обратите внимание на объем хранилища Google Диска – его может не хватить для всех ваших фото, видео и приложений! Выберите, что сохранить (контакты, фотографии, приложения – все, что вам дорого!). Нажимаете «Подтвердить». Совет: включите автоматическое резервное копирование, чтобы не париться каждый раз.
Помните: это не просто сохранение, а полноценная копия! Если что-то случится с телефоном, вы восстановите все свои данные. А еще, синхронизация помогает удобно переходить на новые устройства – все ваши настройки и приложения будут ждать вас. Настроить резервное копирование – это как купить расширенную гарантию на ваши цифровые сокровища.
Сколько места нужно для создания резервной копии iPhone?
Задумываетесь, сколько места потребуется для резервной копии вашего iPhone? Хорошая новость! С iOS 15 Apple сделала процесс резервного копирования в iCloud невероятно удобным.
Бесплатная неограниченная память! Да, вы не ослышались. При переходе на новый iPhone или iPad, Apple предоставляет неограниченное пространство в iCloud для резервного копирования. Это относится как к пользователям с платными подписками на iCloud, так и к тем, кто использует бесплатные 5 ГБ.
Что это означает на практике? Вы можете спокойно создавать полные резервные копии, не беспокоясь о нехватке места. Все ваши данные – фотографии, видео, приложения и настройки – будут надежно сохранены.
Однако есть важный нюанс: это предложение действует только при первом резервном копировании на новом устройстве. Последующие резервные копии будут занимать место в вашем хранилище iCloud, согласно вашему тарифному плану.
Полезные советы по управлению местом в iCloud:
- Оптимизируйте хранилище фотографий и видео: Используйте iCloud Фото или другие облачные сервисы для хранения медиафайлов, чтобы освободить место на вашем iPhone и в iCloud.
- Регулярно удаляйте старые резервные копии: Если у вас несколько старых резервных копий, удалите те, которые вам больше не нужны.
- Проверьте, какие приложения занимают больше всего места: Перейдите в настройки iCloud и посмотрите, какие данные занимают больше всего места. Возможно, вам стоит удалить некоторые приложения или данные, которые вы больше не используете.
В итоге: Бесплатная неограниченная память для резервного копирования при переходе на новое устройство – это отличная возможность сохранить все ваши данные без дополнительных затрат. Но помните о необходимости управления хранилищем iCloud после первого резервного копирования.
Где лучше хранить резервные копии?
Вопрос надежного хранения резервных копий – один из самых важных для любого пользователя. Стратегия «все яйца в одной корзине» неприемлема. Оптимальная схема – двухуровневое резервирование.
Первый уровень: локальное хранилище. Это обеспечивает молниеносное восстановление данных при небольших сбоях. Подходящие варианты: внешний жесткий диск (HDD или SSD), сетевое хранилище (NAS) – удобное для больших объемов информации, или даже раздел на другом жестком диске. При выборе локального хранилища важно учитывать:
- Надежность носителя: SSD обладают большей скоростью и износостойкостью, чем HDD.
- Емкость: Размер хранилища должен соответствовать объему ваших данных с учетом будущего роста.
- Защита от физических повреждений: Внешние диски лучше хранить в защищенном месте.
Второй уровень: удаленное хранилище. Он гарантирует сохранность данных при локальных катастрофах (пожар, затопление, кража). Варианты включают:
- Облачные сервисы: Google Drive, OneDrive, Dropbox и другие предоставляют удобные инструменты резервного копирования и синхронизации. Важно учитывать политику безопасности и стоимость услуг.
- Удаленный сервер: Более сложный вариант, требующий определенных технических знаний, но предлагающий максимальную гибкость и контроль.
Важная рекомендация: не забывайте регулярно проверять работоспособность резервных копий, восстанавливая тестовые файлы. Идеально использовать схему 3-2-1: три копии данных, на двух разных носителях, одна из которых находится вне офиса/дома. Это обеспечит максимальный уровень защиты ваших ценных данных.
Нужно ли Резервное копирование на телефоне?
Резервное копирование – это как страховка для вашего смартфона! Подумайте, сколько времени вы потратили на создание идеальной коллекции фото в Instagram, сколько крутых приложений скачали и настроили, сколько важных контактов сохранили… Все это может исчезнуть в одно мгновение из-за поломки или утери телефона!
Знаете, я как-то потеряла свой старый телефон – ужас! В сервисе сказали, что данные восстановить невозможно. Хорошо, что я регулярно делала резервные копии в облако! Все мои фотографии, приложения, контакты – все вернулось за считанные минуты. И это стоило куда меньше, чем нервы и потерянные воспоминания!
Преимущества резервного копирования:
- Защита от потери данных: кража, потеря, поломка – ваши данные в безопасности.
- Быстрое восстановление: восстановите все за минуты, а не тратьте дни на переустановку приложений и восстановление контактов.
- Облачное хранение: многие сервисы предлагают бесплатное облачное хранилище (Google Фото, iCloud, Яндекс.Диск и др.) – воспользуйтесь этим!
- Выбор способа резервного копирования: можно копировать данные на компьютер, в облако, на внешнюю карту памяти. Выбирайте удобный вариант!
Как выбрать способ резервного копирования?
- Облачные сервисы: удобно, доступно из любой точки мира, но требует подключения к интернету.
- Компьютер: надежно, но нужно иметь доступ к компьютеру.
- Внешняя карта памяти: просто, но требует наличия карты памяти и в некоторых случаях, дополнительного ПО.
Не рискуйте! Регулярное резервное копирование – это небольшая плата за спокойствие и сохранность ваших данных. Это как купить страховку на любимый товар на AliExpress – лучше перестраховаться!
Куда можно сохранить все данные с телефона?
Вопрос хранения данных с телефона – актуальная задача для каждого. Рассмотрим популярные облачные решения.
Google Диск – гигант среди облачных хранилищ, предлагает базовые 15 ГБ (а не 5 ГБ, как указано в исходном варианте) бесплатного пространства, распределенного между Диском, Gmail и Фото. Преимущество – тесная интеграция с экосистемой Google. Однако, после заполнения бесплатного лимита, потребуется платная подписка.
Облако Mail.ru – простой и понятный сервис, удобный для начинающих пользователей. Бесплатный объем ограничен, но достаточно для рядового пользователя. Интеграция с другими сервисами Mail.ru. Скорость загрузки и скачивания файлов может зависеть от вашего местоположения и загруженности сети.
OneDrive – облачное хранилище от Microsoft, идеально интегрируется с Windows и другими продуктами Microsoft. Бесплатный объем меньше, чем у Google Диска, но предлагает дополнительные функции, например, совместную работу над документами. Платная подписка открывает доступ к расширенным возможностям.
Яндекс Диск – популярный российский сервис с хорошей скоростью работы для пользователей в России и странах СНГ. Бесплатный объем сопоставим с другими предложениями. Приятный интерфейс и удобная интеграция с другими сервисами Яндекса.
Dropbox – весьма надежный и проверенный временем сервис с широким функционалом, включая синхронизацию файлов между устройствами. Бесплатный объем ограничен, но предлагает различные тарифные планы для расширения возможностей. Известен своей стабильностью и безопасностью.
Выбор лучшего варианта зависит от ваших потребностей и предпочтений. Учитывайте необходимый объем хранилища, интеграцию с используемыми устройствами и сервисами, а также стоимость платных подписок.
Как называется программа, чтобы перекинуть данные с одного телефона на другой?
Перенос данных с одного Android-смартфона на другой – задача, с которой сталкивается каждый пользователь при обновлении гаджета. К счастью, существует множество удобных решений, и вам не обязательно быть IT-специалистом, чтобы справиться.
10 надежных приложений для переноса данных с Android на Android:
- SHAREit (Рейтинг Google Play Store: 4.1): Популярное приложение для беспроводного обмена файлами. Отличается высокой скоростью передачи, поддерживает различные типы данных (фото, видео, приложения, контакты) и не требует подключения к интернету. Преимущество — простота использования.
- Bluetooth File Transfer (Рейтинг Google Play Store: 4.1): Встроенный в Android функционал, позволяющий переносить файлы через Bluetooth. Простой и надежный, но скорость передачи может быть ниже, чем у специализированных приложений.
- Huawei Backup (Рейтинг Google Play Store: 4.2): Если вы используете смартфон Huawei, это приложение – ваш лучший выбор. Обеспечивает полное резервное копирование и восстановление данных, включая настройки системы.
- Samsung Smart Switch (Рейтинг Google Play Store: 4.3): Аналогично Huawei Backup, но для смартфонов Samsung. Простой и интуитивно понятный интерфейс, поддерживает перенос данных между устройствами разных моделей и версий Android.
Дополнительная информация:
Перед началом переноса данных важно убедиться, что оба телефона заряжены, а также проверить наличие достаточного места на устройстве-получателе. При использовании беспроводных методов передачи убедитесь в стабильности подключения. Некоторые приложения требуют создание учетной записи. Обратите внимание на рейтинг и отзывы пользователей в Google Play Store перед установкой.
Выбор оптимального приложения зависит от ваших потребностей и типа данных, которые нужно перенести. Для быстрого переноса больших файлов лучше использовать SHAREit, а для полного резервного копирования настроек системы – фирменные приложения от Samsung или Huawei.
Помимо перечисленных, существуют и другие приложения, например, ZArchiver, Xender и др. Изучите их функционал и выберите наиболее подходящий для вас вариант.
Где сохраняется резервная копия?
Хранение резервных копий – это как выгодная покупка страховки! В Windows 10 они обычно лежат здесь: C:Usersимя_пользователяAppDataLocalMicrosoftOneNoteверсияBackup. Обратите внимание на «версия» – это может быть разным числом, поэтому нужно немного поискать. Это как искать скидку на любимый товар – надо немного поискать, но результат того стоит!
Если у вас Windows Vista, то ищите здесь: C:Usersимя_пользователяAppDataMicrosoftOneNote
.0Backup. Это как найти старую, но ценную модель товара – работает, хотя и может быть не так современно.
Кстати, AppData – это скрытая папка. Чтобы её увидеть, нужно включить отображение скрытых файлов и папок в настройках проводника. Это как найти секретный раздел с акциями – немного усилий, но награда того стоит!
Рекомендую периодически проверять наличие и размер этих резервных копий. Это как проверять состояние своего онлайн-букета скидок – убедитесь, что все на месте и работает как надо! Большой размер может указывать на необходимость чистки, освобождая место для новых ценных приобретений (файлов).
Как включить синхронизацию на телефоне?
Девочки, синхронизация – это просто мастхэв! Как же без нее жить?! Представьте, у вас новая сумочка от Gucci, а контакты не синхронизированы – ужас! Вот как это делается:
Шаг 1: Заходим в настройки (это как зайти в любимый бутик – предвкушение!).
Шаг 2: Ищем «О телефоне» – как будто ищем идеальный оттенок помады.
Шаг 3: Находим свой аккаунт Google (мой – самый важный!). Там хранятся все мои контакты, календарь (с планами на шопинг!), почта (рассылки любимых магазинов!).
Шаг 4: Нажимаем «Синхронизация аккаунта». Это как обновление гардероба – все самое актуальное всегда под рукой!
Шаг 5: Если аккаунтов несколько (у меня, например, один для работы, другой для личных покупок!), выбираем нужный.
Шаг 6: Нажимаем «Ещё» и «Синхронизировать». Вуаля! Теперь все мои покупки, планы и контакты в полном порядке, как мои идеально подобранные аксессуары!
Полезный совет: В настройках синхронизации можно выбрать, что именно синхронизировать (контакты, календарь, почту – все самое нужное!). Не забудьте включить автосинхронизацию, чтобы не делать это каждый раз вручную – экономим время на шопинг!
Можно ли восстановить данные после сброса настроек до заводских без резервной копии?
Возможность восстановления данных после сброса к заводским настройкам без резервной копии сильно ограничена и зависит от того, синхронизировались ли ваши данные с облачными сервисами. В большинстве случаев, восстановление невозможно.
Однако, если вы синхронизировали фотографии с Google Фото, то есть шанс восстановить их:
- Откройте приложение Google Фото и авторизуйтесь в своей учетной записи Google.
- Перейдите в раздел «Библиотека» (обычно это значок с тремя горизонтальными линиями).
- Выберите «Корзина». Обратите внимание, что фотографии хранятся в корзине Google Фото только 60 дней. По истечении этого срока они удаляются безвозвратно.
- Найдите нужные фотографии и нажмите «Восстановить». Они вернутся в вашу фотопленку.
Важно помнить: Этот метод работает только для фотографий, синхронизированных с Google Фото. Другие данные, такие как контакты, приложения, сообщения, и файлы, хранящиеся локально на устройстве, после сброса к заводским настройкам, как правило, безвозвратно теряются. Регулярное создание резервных копий данных – это единственный надежный способ предотвратить потерю информации.
- Рекомендуется использовать облачные сервисы для резервного копирования не только фотографий, но и других важных данных.
- Регулярно проверяйте корзину Google Фото, чтобы очистить ее от ненужных файлов и освободить место.
- Рассмотрите использование сторонних приложений для резервного копирования, предоставляющих более широкие возможности.
Можно ли восстановить данные после сброса телефона?
Сброс телефона до заводских настроек – это, по сути, полное удаление всей информации с устройства. Забудьте о возможности восстановить что-либо стандартными средствами. Современные смартфоны используют сложные методы шифрования данных, а сброс необратимо уничтожает ключи шифрования, необходимые для доступа к вашим файлам, фотографиям, контактам и приложениям.
Поэтому, никакие сторонние программы или сервисы не смогут гарантировать восстановление данных после заводской перезагрузки. Даже специалисты по восстановлению данных обычно бессильны в этом случае. Это связано не с недостатком опыта или технологий, а с фундаментальной архитектурой современных операционных систем.
Что это значит на практике?
- Фотографии и видео: безвозвратно потеряны.
- Контакты: если не были синхронизированы с облачным сервисом (Google, iCloud и т.д.), пропадут навсегда.
- Сообщения: то же самое – синхронизация с облаком – единственный способ сохранить их.
- Документы и приложения: потеря данных неизбежна, если не создавались резервные копии.
Чтобы избежать потери данных, регулярно создавайте резервные копии ваших данных. Используйте облачные хранилища, функции резервного копирования, предоставляемые производителем телефона, или подключайте телефон к компьютеру и копируйте нужные файлы вручную. Это единственный надежный способ защитить себя от неприятностей в случае случайного сброса настроек или поломки устройства.
В редких случаях, при специфических обстоятельствах и использовании специального оборудования, возможно частичное восстановление данных, но это исключение, а не правило, и стоимость таких услуг может быть очень высокой, а результат не гарантирован.
Что будет, если включить синхронизацию на телефоне?
Включение синхронизации на Android-смартфоне – это надежная страховка от потери данных. Ваши контакты, календарь и фотографии будут сохранены в облачном хранилище, гарантируя доступ к ним с любого устройства, где вы авторизованы в своей учетной записи Google (или другой используемой вами системе). Это особенно важно при переходе на новый телефон – вся информация будет автоматически перенесена.
Вот что вы получите, включив синхронизацию:
- Безопасность данных: Даже при утере или повреждении телефона, ваши данные останутся в безопасности.
- Доступность везде: Просматривайте свои контакты, календарь и фотографии на любом устройстве – компьютере, планшете или другом смартфоне.
- Автоматическое резервное копирование: Синхронизация происходит автоматически, вам не нужно постоянно об этом помнить.
- Простота использования: Настройка обычно интуитивно понятна и занимает всего несколько минут.
Однако, стоит учитывать:
- Потребление трафика: Синхронизация может потреблять мобильный трафик, особенно при синхронизации больших объемов фотографий. Рекомендуется использовать Wi-Fi.
- Зависимость от интернет-соединения: Для доступа к синхронизированным данным требуется подключение к интернету.
- Конфиденциальность данных: Важно убедиться, что вы доверяете сервису облачного хранения, который используется для синхронизации.
В итоге, преимущества синхронизации значительно перевешивают потенциальные недостатки, особенно для пользователей, которые ценят удобство и безопасность своих данных.
Как перекинуть со старого телефона на новый все данные?
Перенос данных со старого телефона на новый Android – задача, решаемая за считанные минуты, если знать правильный подход. Ключевой момент – прямое подключение устройств. Забудьте о долгом и мучительном ручном копировании!
Что можно перенести: Практически всё! Список включает контакты, фотографии, видео, сообщения SMS, данные приложений (включая WhatsApp и другие мессенджеры), настройки системы и многое другое. Однако, имейте в виду, что полный перенос зависит от совместимости версий Android и функциональности используемых приложений.
- Контакты: Переносятся легко и быстро, гарантируя сохранение всей вашей адресной книги.
- Фотографии и видео: Скопируются все ваши воспоминания, независимо от их количества и размера. Рекомендуется перед началом процесса проверить уровень заряда батареи на обоих устройствах.
- Сообщения: Ваши SMS и сообщения в мессенджерах будут сохранены, что избавит вас от необходимости их повторного ввода.
- Приложения: Список установленных приложений будет перенесен, однако вам может потребоваться повторная авторизация в некоторых сервисах.
- Настройки: Большинство системных настроек также могут быть перенесены, что значительно ускорит настройку нового телефона.
Процесс переноса: После подключения устройств, следуйте инструкциям на экране. Выбирайте нужные данные, и система автоматически произведет копирование. Обратите внимание на индикатор прогресса, чтобы отслеживать ход операции. В случае больших объемов данных, процесс может занять некоторое время.
Важно: Перед началом переноса рекомендуется зарядить оба телефона и обеспечить стабильное соединение между ними. В редких случаях могут возникнуть ошибки. Если процесс прервется, попробуйте повторить его или обратиться к инструкции производителя.
Потеряю ли я все данные, если сделаю резервную копию своего телефона?
Девочки, милые! Резервное копирование – это просто must have! Представьте: вы потеряли телефон, а там все ваши любимые фото с последнего шоппинга в Милане, контакты всех продавцов эксклюзивных бутиков и пароли от всех сайтов с распродажами! Кошмар!
Резервное копирование – это ваша страховка от модных катастроф! Оно сохранит:
- Контакты: Ни один номер стилиста или визажиста не потеряется!
- Фотографии и видео: Все ваши селфи в новых нарядах, видео с показов мод – все останется с вами!
- Сеть Wi-Fi и пароли: Больше не придется заново вводить пароли от бесплатного Wi-Fi в любимом кафе!
А знаете, что еще круто? Многие сервисы резервного копирования позволяют восстановить данные на новом телефоне – это как получить совершенно новый, но со всеми вашими любимыми приложениями и данными! Экономия времени и нервов – бесценна!
Полезный лайфхак: Делайте резервные копии регулярно, хотя бы раз в неделю, чтобы избежать потери драгоценных данных. И помните: лучше перебдеть, чем недобдеть, особенно когда речь идет о ваших сокровищах!
Как сделать полную синхронизацию телефона?
Полная синхронизация телефона – залог спокойствия и сохранности данных. Часто под этим подразумевается синхронизация контактов, но это лишь верхушка айсберга. Давайте разберемся, как обеспечить надежную синхронизацию, используя возможности Android.
Синхронизация контактов: базовый уровень
- Зайдите в Настройки вашего Android-устройства.
- Найдите пункт Google (или аналогичный, в зависимости от версии Android и производителя). Возможно, потребуется сначала открыть раздел «Аккаунты» или «Учетные записи».
- Выберите Настройки для приложений Google.
- Найдите раздел «Контакты» или «Контакты Google».
- Включите параметр Автоматически копировать и синхронизировать контакты с устройства. Это обеспечит постоянное обновление ваших контактов в облаке Google.
- Убедитесь, что выбран нужный аккаунт Google, куда будут сохраняться контакты. Если у вас несколько аккаунтов, важно выбрать правильный, чтобы не потерять данные.
Важно! Автоматическая синхронизация – это не единственный способ. Вы можете вручную запустить синхронизацию в любое время. Просто убедитесь, что у вас есть активное подключение к интернету.
Расширяем синхронизацию:
- Календарь: Аналогичным образом настройте синхронизацию календаря Google. Это позволит вам всегда иметь доступ к вашим планам и событиям на всех ваших устройствах.
- Фото и видео: Убедитесь, что включена синхронизация с Google Фото. Это гарантирует сохранение ваших фотографий и видео в облачном хранилище с возможностью доступа с любых устройств.
- Другие приложения: Многие приложения предлагают синхронизацию данных через облачные сервисы. Проверьте настройки ваших любимых приложений, чтобы убедиться, что ваши данные безопасно хранятся и доступны.
- Резервное копирование: Не полагайтесь только на автоматическую синхронизацию. Регулярно создавайте полные резервные копии вашего телефона на компьютер или облачный сервис. Это защитит вас от непредвиденных проблем.
Совет: Проверьте использование мобильных данных при автоматической синхронизации. Возможно, потребуется настроить синхронизацию только при подключении к Wi-Fi, чтобы избежать больших расходов на мобильный трафик.
Как сделать резервную копию на iPhone, если не хватает места?
Не хватает места на iPhone для резервной копии? Не паникуйте! Решение есть. Стандартный способ создания резервной копии через iCloud может быть затруднен из-за ограниченного пространства. Но есть выход: настройки → Основные → Перенос или сброс iPhone → Приступить. Этот путь позволяет вам создать резервную копию, даже если на устройстве мало свободного места.
Мастер настройки подскажет, сколько времени будет храниться ваша копия, и предложит включить в нее все данные, которые вы ранее исключили из резервного копирования в iCloud. Это важно, так как позволяет сохранить максимально полную копию ваших данных, включая фотографии, видео и другие файлы, которые могли быть исключены из бэкапа по умолчанию для экономии места в облачном хранилище. Обратите внимание на объем занимаемой резервной копией памяти. Возможно, потребуется увеличить объём вашего iCloud-хранилища для полного резервного копирования.
Если же и этого недостаточно, подумайте о подключении iPhone к компьютеру и создании резервной копии через iTunes (или Finder в macOS Catalina и новее). Этот способ, как правило, менее зависим от свободного места на самом iPhone, так как хранение резервной копии осуществляется на компьютере. Но учтите, что при этом потребуется достаточно свободного места на вашем жестком диске.
Как получить 50 ГБ в iCloud бесплатно?
Девочки, представляете?! 50 ГБ в iCloud – бесплатно! Просто мечта шопоголика! Куча места для фоток с новой сумочки от Prada, скринов с желаниями из Zara и всех-всех-всех моих потрясающих покупок!
Как заполучить этот райский подарок?
- Заходим по ссылочке http://redeem.apple.com/mts?free со своего айфона (ну или айпада, если вы из тех, кто предпочитает планшеты). Важно – только с яблочного устройства!
- Выбираем заветные 50 ГБ! Представляете, сколько фоток с нового босоножек от Jimmy Choo туда поместится?!
- И вуаля! Целых 3 месяца бесплатного облачного хранилища! Это же целая вечность для шоппинга!
- Перекидываем все свои сокровища – фотки, видео, документы (список покупок, само собой!) – на новый айфон. Кстати, новый айфон – это тоже отличное место для хранения всех ваших покупок, и он выглядит так стильно!
Полезная информация:
- После трех месяцев бесплатного периода, подписку нужно будет продлить, если вы хотите продолжить хранить свои драгоценные данные.
- Не забудьте очистить память на своем старом устройстве после переноса данных! Ведь там тоже может храниться куча полезной информации о ваших любимых магазинах!
- Проверьте, достаточно ли памяти на новом устройстве, прежде чем переносить все файлы. Вы же не хотите потерять фото с летней распродажи в «ТЦ Галерея»!
Как вернуть старые данные на новый телефон?
Как опытный пользователь, скажу – резервное копирование через Google Drive – это основа всего! Но просто скопировать данные – это полдела. Для полного восстановления нужны кое-какие хитрости.
Важно: Перед копированием убедитесь, что на вашем Google Drive достаточно места. Обычно бесплатного хватает, но большие фото- и видеоколлекции могут потребовать дополнительной памяти. Проверьте объём хранилища и при необходимости приобретите подписку Google One.
Что копировать:
- Контакты: Google Drive синхронизирует контакты автоматически, но проверьте, всё ли там есть.
- Фото и видео: Google Фото – отдельная история. Убедитесь, что включена загрузка в высоком качестве (бесплатно, но занимает больше места). Альтернатива – облачное хранилище от Яндекса или других сервисов.
- Приложения и данные: Многие приложения поддерживают облачную синхронизацию через Google Drive, но некоторые – нет. Придется устанавливать их заново и настраивать.
- Настройки системы: Не всё восстанавливается идеально, но многое – да. Готовьтесь к некоторой ручной донастройке.
- SMS и журналы звонков: Для этого нужны специальные приложения, некоторые работают отлично, другие — нет. Исследуйте рынок перед переходом на новый аппарат.
После перехода на новый телефон:
- Войдите в свою учетную запись Google.
- Запустите процесс восстановления. Это может занять некоторое время, в зависимости от объёма данных.
- Проверьте наличие всех данных и настроек. Возможно, понадобится ручная настройка некоторых приложений.
Дополнительный совет: сделайте копию данных на компьютер или внешний диск для дополнительной безопасности. Google Drive – надежно, но лишняя страховка никогда не помешает.