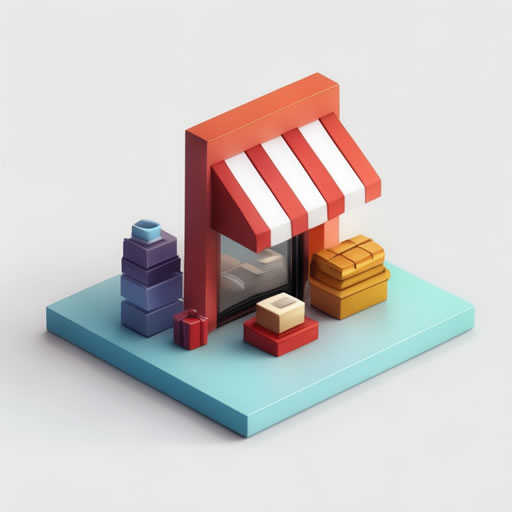Печать документов в Windows стала невероятно простой. Достаточно щелкнуть правой кнопкой мыши на нужном файле и выбрать пункт «Печать». Система автоматически определит программу, с помощью которой создан файл, запустит её и отправит документ на принтер по умолчанию. Никаких дополнительных программ или настроек вам не потребуется! Это революционное упрощение процесса печати. Забудьте о запуске отдельных приложений и поиске нужных кнопок — Windows сделает всё за вас. Важно отметить, что в качестве принтера по умолчанию будет выбран тот, который был установлен как основной в настройках системы. Для изменения принтера по умолчанию достаточно зайти в «Параметры» -> «Устройства» -> «Принтеры и сканеры». Там же вы можете добавить новые принтеры, настроить двустороннюю печать или другие параметры. Данный метод работает с большинством типов файлов, включая документы Word, PDF, изображения и многое другое, обеспечивая универсальность и удобство.
Как подключить компьютер к принтеру?
Подключение принтера – проще, чем кажется! Это как добавить крутой гаджет в корзину онлайн-магазина, только вместо клика «Купить» – несколько шагов в настройках Windows.
Шаг 1: Заходим в «Настройки» Windows (это как открыть любимый интернет-магазин!).
Шаг 2: Выбираем «Устройства» (раздел, где находятся все ваши цифровые помощники).
Шаг 3: Находим «Принтеры и сканеры» (здесь живут все ваши печатающие друзья).
Шаг 4: Убедитесь, что принтер включен и подключен к сети (как проверить, работает ли ваш новый смартфон после покупки!).
Шаг 5: Жмем «Добавить принтер или сканер». Windows начнет поиск доступных устройств (как поиск идеального товара на распродаже!).
Шаг 6: Выбираем нужный принтер из списка (просто как выбрать цвет и размер товара в онлайн-магазине). Если принтера нет в списке, возможно, потребуется установить драйвер вручную – информацию о драйверах можно найти на сайте производителя принтера (как скачать инструкцию к новому гаджету).
Полезный совет: Перед подключением убедитесь, что принтер правильно подключен к компьютеру (через USB или Wi-Fi, в зависимости от модели). Проверьте также, установлена ли последняя версия драйверов для вашего принтера на сайте производителя. Это гарантирует максимальную производительность и совместимость! А еще – почитайте отзывы других пользователей о данной модели принтера – вдруг они расскажут о скрытых фишках или возможных проблемах.
Как сделать так, чтобы мой компьютер распознал мой принтер?
Застряли с установкой принтера? Это проще, чем кажется! Сначала кликните «Пуск», потом «Настройки» > «Устройства» > «Принтеры и сканеры». Посмотрите, есть ли ваш принтер в списке. Если есть – отлично, он установлен! Если нет – жмите «Добавить принтер или сканер». Кстати, перед этим убедитесь, что принтер подключен к компьютеру (через USB или Wi-Fi, в зависимости от модели – инструкцию можно найти на сайте производителя, прямо как описание товара на любимом онлайн-магазине!), и включен. Проверьте также, установлены ли все необходимые драйверы. Обычно они идут на диске с принтером, но часто можно найти и скачать самые свежие версии на сайте производителя – это как получить дополнительный бонус к покупке! Иногда, для бесперебойной работы, стоит перезагрузить компьютер после установки принтера, это как обновить страницу в онлайн-магазине, чтобы увидеть окончательную стоимость заказа. Если после всех этих шагов принтер все равно не определяется, поищите в интернете информацию по вашей модели принтера и коду ошибки – там часто можно найти полезные советы от других пользователей, как в отзывах к товару.
Как добавить драйвер принтера вручную?
Девочки, представляете, какой кайф – новый принтер! Но вот беда, драйвер нужно добавить вручную! Не переживайте, это проще, чем кажется!
Сначала, в «Пуск», потом «Устройства и принтеры» – это как в любимом магазине, выбираешь раздел! Щелчок правой кнопкой мышки в пустом месте – это как хватать заветную коробочку с новинкой! «Добавить принтер», «Добавить локальный принтер» – и вот он, наш красавец, почти у нас!
Далее, выбираем USB-порт (он же наш «проводник» к счастью!). Нажимаем «Далее» – ну все, почти поймали!
А теперь внимание, самое интересное! Список установленных драйверов – это как целый отдел с косметикой! Тут тебе и для струйных, и для лазерных, и даже для фото! Находим наш, самый крутой, идеально подходящий для нашего принтера! Если не знаем какой нужен, то выбираем рекомендуемые параметры (это как совет от опытного консультанта!). Готово! Теперь можно распечатать все наши заказы с Алиэкспресса и похвастаться перед подружками! Кстати, узнайте на сайте производителя принтера, можно ли скачать свежий драйвер — это как эксклюзивная новинка от любимого бренда!
Как сделать, чтобы принтер был подключен?
Подключение принтера к Windows — задача, с которой может справиться любой пользователь, но знание нескольких нюансов значительно упростит процесс. Начнем с основ: чтобы добавить сетевой или беспроводной принтер, щелкните правой кнопкой мыши по меню «Пуск» и выберите «Параметры» > «Bluetooth и устройства» > «Принтеры и сканеры».
Важно: перед началом убедитесь, что принтер включен, правильно подключен к сети (кабель Ethernet или Wi-Fi), и его драйверы совместимы с вашей версией Windows. В случае проблем с драйверами, обратитесь к сайту производителя принтера.
В окне «Принтеры и сканеры» проверьте наличие вашего принтера в списке установленных устройств. Если он там есть, убедитесь, что статус отображается как «Готов». Если принтер не обнаружен:
- Добавление принтера вручную: Нажмите кнопку «Добавить устройство». Windows начнет поиск доступных принтеров в сети. Если ваш принтер не найдет, вам может понадобиться ввести его IP-адрес или имя вручную. Эта информация обычно указана в руководстве пользователя к принтеру.
- Проверка сетевого подключения: Убедитесь, что ваш компьютер и принтер подключены к одной и той же сети Wi-Fi или через кабель к одному роутеру. Проверьте наличие проблем с интернет-соединением.
- Перезагрузка устройств: Иногда перезагрузка принтера и компьютера помогает решить неполадки с подключением.
- Использование функции поиска по имени: Если известен точный сетевой путь к принтеру, то можно напрямую ввести его путь.
Дополнительные советы:
- Для более быстрого подключения, используйте функцию WPS (Wi-Fi Protected Setup), если она поддерживается вашим принтером и роутером.
- Если у вас возникли проблемы с подключением, проверьте брандмауэр Windows и антивирусное программное обеспечение – они могут блокировать доступ к принтеру.
- Для некоторых моделей принтеров может потребоваться установка специализированного программного обеспечения от производителя.
Как подключить и настроить принтер к компьютеру?
Подключение принтера к компьютеру под Windows – задача, решаемая за несколько простых шагов. Ключевой момент – убедитесь, что принтер включен и подключен к сети (Wi-Fi или кабелем) или напрямую к компьютеру. Далее следуйте инструкции:
1. Добавьте принтер через «Настройки»: Перейдите в меню «Пуск», затем «Настройки» -> «Устройства» -> «Принтеры и сканеры».
2. Автоматический поиск: Нажмите кнопку «Добавить принтер или сканер». Windows начнет автоматический поиск доступных устройств. Если ваш принтер обнаружится, процесс настройки завершится автоматически – вам останется лишь подтвердить установку драйверов.
3. Ручная установка: Если автоматический поиск не увенчался успехом, выберите пункт «Принтер, который я хочу, отсутствует в списке». Здесь вам понадобится знать модель вашего принтера, чтобы Windows мог загрузить соответствующие драйверы. В некоторых случаях, придется указать путь к установочному файлу драйверов с компакт-диска или сайта производителя. Важно: используйте актуальные драйверы с официального сайта производителя принтера для обеспечения оптимальной работы и поддержки всех функций.
4. Тестирование печати: После успешной установки, рекомендуется выполнить тестовую печать, чтобы убедиться в корректной работе принтера. Большинство систем предлагают эту функцию в настройках принтера.
Полезный совет: для беспроводных принтеров убедитесь, что ваш компьютер и принтер подключены к одной и той же сети Wi-Fi. Проблема отсутствия драйверов часто решается скачиванием с сайта производителя по номеру модели принтера. Обратите внимание: для некоторых принтеров может потребоваться установка дополнительного программного обеспечения, предоставляемого производителем.
Как установить связь между компьютером и принтером?
Подключаем принтер – проще, чем добавить товар в корзину! На основном компьютере (с Windows) нужно открыть настройки общего доступа. Это как найти идеальную скидку – немного поиска, и всё готово!
Шаг 1: Находим «Изменить параметры общего доступа». Это как найти кнопку «Купить» на любимом сайте.
Шаг 2: Активируем «Общий доступ к принтеру». Проще, чем добавить товар в избранное!
Шаг 3: Придумываем крутое имя для общего доступа к принтеру. Как название для отзыва на новый гаджет!
Важно! Перед этим убедитесь, что принтер правильно подключен к компьютеру с помощью USB-кабеля или Wi-Fi. Это как проверить, достаточно ли денег на карте перед покупкой. Если принтер использует драйвера, то убедитесь, что они установлены. Правильно подобранные драйвера – залог качественной печати, как качественный товар от проверенного продавца. В сети много полезной информации о том, как это сделать, — настоящий рай для шопоголика, который хочет знать все!
Шаг 4: Нажимаем «ОК». Готово! Ваш принтер доступен в сети, как лучшие предложения на распродаже!
Как найти значок принтера на компьютере?
Не знаете, где найти значок принтера? Проверенный способ: нажмите кнопку «Пуск» и откройте «Панель управления». Далее путь: «Принтеры и другое оборудование» → «Принтеры и факсы». Там вы увидите список подключенных принтеров — каждый представлен своим значком.
Важно! Вид Панели управления может немного отличаться в зависимости от версии Windows. Если не нашли указанный раздел, попробуйте поиск в Панели управления по слову «принтеры».
После того, как нашли нужный значок принтера, щелкните по нему правой кнопкой мыши. В контекстном меню выберите «Свойства принтера». Здесь вы сможете:
- Проверить статус принтера: Убедитесь, что он онлайн и готов к печати.
- Изменить настройки печати: Выберите формат бумаги, качество печати и другие параметры.
- Установить параметры по умолчанию: Сделайте этот принтер основным для быстрой печати.
- Устранить неполадки: Если принтер не работает, здесь можно найти инструменты для диагностики и решения проблем.
Дополнительный совет: Для более быстрого доступа к принтерам можно добавить ярлыки на рабочий стол. Для этого просто перетащите значок принтера из списка «Принтеры и факсы» на рабочий стол.
Обратите внимание: Если принтер не отображается в списке, убедитесь, что он правильно подключен к компьютеру и установлены необходимые драйверы.
Что сделать, чтобы комп увидел принтер?
Девочки, мой принтер пропал! Что делать, если комп его не видит? Сначала – срочно проверьте кабель! Он, как и новая сумочка, должен быть безупречен! Даже малейший загиб – и печаль. Может, нужен новый, глянцевый, с блестящими коннекторами – для лучшей проводимости и эстетики!
Драйвера – это как новая тушь! Без них – никуда! Проверьте, стоят ли нужные. Если нет – скачиваем самые крутые, с кучей функций и блестящей установкой. Ищем их на сайте производителя – это как найти идеальный оттенок помады в любимом магазине!
Служба печати – это наш личный стилист! Она должна работать идеально, без сбоев и глюков! Перезагрузите ее – как быстрый макияж перед выходом. Если не поможет, нужно настроить заново – как подобрать идеальный образ под новое платье!
Добавить принтер вручную? Это как ручная вышивка на новой блузке – кропотливо, но результат того стоит! Вводим все данные, как вводим секретный код от новой кредитной карты!
А если все это не помогает? Может, принтер сам сломался? Тогда нужен новый, модный, стильный, с функцией двусторонней печати и Wi-Fi! Конечно, с красивым дизайном, который украсит мой рабочий стол, как новая ваза с цветами!
И не забудьте проверить саму операционную систему! Она – как основа любого стильного образа! Если она устарела, то и принтер может капризничать. Обновление – как новый маникюр!
Проверьте сам принтер! Включен ли он? Есть ли бумага? Может, он просто устал и хочет отдохнуть, как я после шопинга!
Как самостоятельно подключить принтер к компьютеру?
Как профи, который перепробовал десяток принтеров, скажу – стандартный способ подключения прост: «Пуск» — «Параметры ПК» — «Устройства» — «Принтеры и сканеры» — «Добавить принтер или сканер». Система сама найдёт Wi-Fi принтер. Если нет – проверьте, включен ли принтер и подключен ли к той же сети Wi-Fi, что и компьютер. Важно: убедитесь, что на принтере включен Wi-Fi и он готов к подключению (иногда нужно зажимать кнопку Wi-Fi на самом устройстве).
Полезный совет: если принтер старый или использует USB, выберите в окне добавления принтера вариант «У принтера нет нужного драйвера» – система предложит скачать его автоматически, либо указать путь к скачанной вами заранее версии драйвера с сайта производителя (это особенно актуально для моделей, которые уже не выпускаются). Запомните название и модель своего принтера – это понадобится при поиске драйверов. Не забывайте обновлять драйвера для принтера – это часто улучшает производительность и исправляет баги.
Ещё один лайфхак: перед подключением проверьте на сайте производителя инструкции к вашему принтеру, там могут быть дополнительные советы по беспроводному подключению (например, нужно ли вводить какой-то код с принтера в компьютер).
Как добавить принтер на компьютер вручную?
Добавление принтера вручную в Windows – задача, с которой сталкивается каждый пользователь ПК рано или поздно. Процесс кажется простым, но есть нюансы, которые стоит знать.
Шаг 1: Запуск Мастера установки. Откройте меню «Пуск», затем «Настройки», далее перейдите в раздел «Устройства» и выберите «Принтеры и сканеры».
Шаг 2: Поиск принтера. Нажмите кнопку «Добавить принтер». Windows начнет поиск доступных устройств. Если ваш принтер не найден (это часто случается с локальными принтерами, подключенными напрямую к компьютеру без сетевого подключения), не отчаивайтесь!
Шаг 3: Выбор принтера вручную. Если автоматический поиск не дал результата, выберите «Принтер, который я хочу, отсутствует в списке». Вам будет предложено выбрать тип подключения (обычно это «локальный принтер» или «принтер в сети»). В случае локального подключения, Windows может попросить вас указать порт, к которому подключен принтер (обычно это LPT1, LPT2 или COM1, COM2, но это зависит от вашего оборудования). Внимательно изучите информацию о портах вашего компьютера.
Шаг 4: Установка драйвера. Далее вам понадобится установить драйвер для вашего принтера. Windows может попытаться найти его автоматически, но для корректной работы часто требуется установка драйвера, скачанного с сайта производителя. Без правильного драйвера принтер может не печатать, или печатать с ошибками. Поэтому, перед началом установки, найдите модель вашего принтера и загрузите с сайта производителя (например, HP, Epson, Canon) самый свежий драйвер, предназначенный для вашей операционной системы.
Шаг 5: Тестовая печать. После завершения установки, рекомендуется выполнить тестовую печать, чтобы убедиться, что все работает корректно. Это поможет выявить возможные проблемы на ранней стадии.
Полезный совет: Перед началом установки убедитесь, что принтер правильно подключен к компьютеру и включен. Проверьте также кабели и настройки самого принтера.
Важно: Если вы используете принтер по сети, убедитесь, что ваш компьютер находится в одной сети с принтером и что принтер доступен в сети. Может потребоваться ввести IP-адрес принтера.
Как правильно подключить принтер HP к компьютеру?
Подключение принтера HP к компьютеру под управлением Chrome OS – дело нескольких минут. Мы протестировали этот процесс неоднократно и готовы поделиться проверенной инструкцией.
- Физическое подключение: Подключите USB-кабель принтера к свободному порту USB вашего компьютера. Обратите внимание: используйте кабель, поставляемый в комплекте с принтером, для оптимальной производительности. Неправильный кабель может привести к проблемам с подключением или низкой скорости печати.
- Настройка в Chrome OS:
- Откройте настройки. Найти их можно, кликнув на часы в правом нижнем углу экрана.
- Выберите раздел «Дополнительно». Придется немного прокрутить вниз.
- Перейдите в раздел «Печать» и кликните на «Принтеры».
- Нажмите на кнопку «Добавить принтер». Chrome OS автоматически начнет поиск подключенных устройств. Ваш принтер HP должен появиться в списке. Если нет, убедитесь, что принтер включен и USB-кабель надежно подключен.
- Выберите ваш принтер HP из списка и следуйте инструкциям на экране для завершения установки. Система может предложить установить драйверы – соглашайтесь. Это обеспечит полную функциональность принтера.
Полезный совет: Если ваш принтер HP не обнаруживается, проверьте, не установлен ли на компьютере другой принтер по умолчанию, который может мешать обнаружению нового устройства. В этом случае, временно удалите другие принтеры из списка, перед тем как добавлять принтер HP.
Решение распространенных проблем:
- Принтер не печатает: Проверьте уровень чернил/тонера, убедитесь, что бумага правильно загружена, и что принтер не находится в режиме сна или офлайн.
- Ошибка подключения: Перезагрузите компьютер и принтер. Попробуйте другой USB-порт. Если проблема сохраняется, обратитесь к руководству пользователя вашего принтера или к службе поддержки HP.
Почему мои устройства не могут найти мой принтер?
Проблемы с обнаружением принтера Windows? Часто причина банальна: убедитесь, что принтер включен и правильно подключен к сети (Wi-Fi или кабелем). Затем, следуйте инструкции: Пуск > Параметры > Bluetooth и устройства > Принтеры и сканеры. Здесь вы увидите список доступных принтеров. Если вашего нет, нажмите кнопку «Добавить устройство» или «Обновить». Windows начнет поиск.
Полезный совет: Если поиск не находит принтер, проверьте сетевые настройки. Убедитесь, что принтер и компьютер находятся в одной сети и что у принтера включен Wi-Fi (если он беспроводной). Возможно, потребуется перезагрузка роутера или самого принтера. Проверьте, правильно ли введен IP-адрес принтера в настройках сети, если подключаетесь по сети.
Интересный факт: Windows поддерживает различные протоколы печати, такие как TCP/IP, LPD и другие. Проблемы с обнаружением часто связаны именно с несоответствием используемых протоколов. Если у вас возникают постоянные трудности, проверьте документацию к вашему принтеру для подробной информации о настройке сетевой печати.
Дополнительная проверка: Посмотрите, правильно ли установлены драйвера принтера. Иногда устаревшие или поврежденные драйвера могут препятствовать обнаружению устройства. Попробуйте переустановить драйвера с официального сайта производителя принтера.
Как подключить принтер к компьютеру, если он его не видит?
Знаете, я уже сотни принтеров подключил! Самое главное – убедитесь, что принтер включен и правильно подключен к компьютеру (кабель USB плотно сидит, если проводной). Зачастую проблема в этом. Если беспроводной, проверьте, что он в одной сети с вашим компьютером и Wi-Fi включен на обоих устройствах. В Windows: Пуск > Параметры > Bluetooth и устройства > Принтеры и сканеры. Нажмите «Добавить устройство» или «Обновить». Windows немного подумает. Если принтер не обнаруживается, проверьте настройки на самом принтере – может быть, нужно нажать кнопку «Wi-Fi» или «Wireless» для активации беспроводного подключения. Иногда помогает перезагрузка и принтера, и компьютера (да, банально, но работает!). Если принтер новый, возможно, потребуется установить драйверы с прилагаемого диска или скачать их с сайта производителя. Обратите внимание на биты системы – 32-битная или 64-битная, драйвер должен соответствовать. Не забудьте проверить, что у вас достаточно свободного места на диске C:, установка драйверов может потребовать некоторого пространства. После установки проверьте очередь печати – вдруг там что-то застряло. Если после всех этих манипуляций принтер все еще не виден, возможно, проблема в самом принтере или сетевом оборудовании. Тогда лучше обратиться в службу поддержки производителя.
Как добавить принтер, если его нет в списке?
Добавить принтер, которого нет в стандартном списке устройств, проще, чем кажется. Многие теряются, столкнувшись с этой проблемой. Но на самом деле, все довольно интуитивно.
Шаг за шагом:
- Начните с поиска «Панель управления» через меню «Пуск» (или аналогичный поиск на вашем компьютере).
- Перейдите в раздел «Оборудование и звук», а затем – в «Устройства и принтеры».
- Найдите там опцию «Добавление принтера».
- В появившемся окне выберите «Необходимый принтер отсутствует в списке».
Что делать дальше? После этого Windows предложит несколько вариантов добавления принтера:
- Подключение по локальной сети: Если ваш принтер подключен к сети, система автоматически обнаружит его и предложит установить драйверы. Убедитесь, что принтер включен и правильно настроен в вашей сети. Если принтер не виден, проверьте настройки сети и брандмауэра.
- Подключение напрямую по USB: Если принтер подключен напрямую к вашему компьютеру через USB-кабель, система должна автоматически его обнаружить. Если нет – убедитесь, что кабель исправен и принтер включен.
- Добавление принтера по его имени и адресу: В некоторых случаях, особенно при работе с сетевыми принтерами, может потребоваться ввести имя принтера и его сетевой адрес. Эту информацию вы найдете в руководстве пользователя к вашему принтеру или на веб-странице его настроек.
- Установка драйверов вручную: Если система не может автоматически установить драйверы, вам придется сделать это вручную. Загрузите необходимые драйверы с официального сайта производителя вашего принтера. Обратите внимание на разрядность вашей операционной системы (32-bit или 64-bit).
Совет: Перед началом установки убедитесь, что у вас есть доступ к интернету для загрузки необходимых драйверов. Если у вас возникнут проблемы, обратитесь к руководству пользователя вашего принтера или поищите решение в интернете.
Как обнаружить принтер на ПК?
Обнаружить подключенный к вашему ПК принтер проще простого! В Windows 10 и 11 достаточно выполнить несколько элементарных действий. Откройте меню «Пуск», кликните правой кнопкой мыши и выберите «Параметры». Далее следуйте по пути: Устройства > Принтеры & сканеры.
В открывшемся окне отображается список всех установленных и доступных принтеров. Если ваш принтер подключен и корректно настроен, он появится здесь. Обратите внимание на статус – он должен указывать на готовность к работе.
Полезные советы:
- Если принтер не отображается, убедитесь в правильности его физического подключения (кабель надежно закреплен, принтер включен).
- Проверьте настройки сети, если используете беспроводное подключение. Возможно, потребуется установить драйверы с официального сайта производителя принтера.
- Обратите внимание на возможные сообщения об ошибках, которые могут указывать на проблемы с драйверами или подключением.
- Для решения проблем с обнаружением принтера можно воспользоваться встроенным средством поиска устройств в Windows или обратиться к справке производителя вашего принтера.
Обратите внимание, что некоторые принтеры, особенно сетевые, могут потребовать дополнительной настройки, указанной в инструкции к устройству.
Где скачать драйвера на принтер?
Знаю, знаю, вопрос вечный. Никогда не качайте драйвера с левых сайтов – вирусов нахватаетесь. Только с официального сайта производителя! Ищите раздел «Поддержка» или «Драйверы». Там обычно есть поиск по модели принтера – вбейте свою модель (она обычно на наклейке на самом принтере) и скачивайте только драйвер, подходящий к вашей операционной системе (Windows 10, Windows 11, macOS и т.д.). Обратите внимание на разрядность системы (32-bit или 64-bit)! Иногда на сайте могут быть разные версии драйверов – лучше всего установить самую последнюю стабильную версию, а не бета-версию. Если у вас возникнут проблемы с установкой, посмотрите видеоинструкции на YouTube – там обычно подробно все показано. Часто полезно перезагрузить компьютер после установки драйвера.
Профи-совет: запишите где-то ссылку на страницу поддержки вашего принтера, чтобы не искать ее заново в следующий раз. Или сохраните скачанный установочный файл в надежном месте.
Где можно найти драйвер для установки принтера?
Застряли с установкой принтера? Не паникуйте! Найти нужный драйвер проще, чем кажется. Ключ к успеху – официальный сайт производителя вашего принтера. Не ищите драйверы на сомнительных ресурсах – это может привести к установке вирусов или нерабочего ПО.
На сайте производителя обычно есть раздел «Поддержка» или «Драйверы». Найдите его – обычно это легко сделать через меню или поиск на сайте. Далее, самое важное – указать точную модель вашего принтера. Без этого вы рискуете скачать не тот драйвер и столкнуться с проблемами.
Как узнать модель? Посмотрите на сам принтер – обычно она указана на наклейке. В случае затруднений, проверьте руководство пользователя или название принтера в настройках вашего компьютера (если он когда-то был подключен).
- После ввода модели, сайт предложит вам список драйверов, часто с указанием операционной системы (Windows, macOS, Linux). Выберите подходящий вариант.
- Обратите внимание на дату выпуска драйвера. Более новые версии часто содержат исправления ошибок и улучшения производительности. Старайтесь загрузить самую свежую версию.
- Перед установкой драйвера, создайте точку восстановления системы (только для Windows). Это позволит откатить изменения, если что-то пойдет не так.
Иногда, на сайте производителя могут предлагаться несколько вариантов драйверов: базовый драйвер с минимальным набором функций и расширенный, с дополнительными возможностями (например, сканирование или печать с особыми настройками).
- Выберите тот, который соответствует вашим потребностям.
- После загрузки драйвера, запустите установочный файл и следуйте инструкциям на экране.
Если после установки драйвера принтер все еще не работает, проверьте физическое подключение (кабель, розетка), перезагрузите компьютер и принтер, и обратитесь в службу поддержки производителя вашего принтера.
Как найти принтер на компьютере?
Затрудняетесь найти подключенный принтер? Проверьте список установленных устройств – это проще, чем кажется. На компьютере с Windows, к которому подключен принтер (через провод или локальную сеть), щелкните правой кнопкой мыши по меню «Пуск» и выберите «Параметры» > «Устройства» > «Принтеры и сканеры». В открывшемся окне вы увидите список всех установленных принтеров. Обратите внимание на статус каждого принтера – он может отображать «Готов», «В сети» или другое сообщение, указывающее на его состояние.
Совет от опытного тестировщика: Если принтер не отображается, убедитесь, что он правильно подключен к компьютеру и включен. Проверьте кабели и убедитесь, что драйверы принтера установлены. Если принтер подключен по сети, удостоверьтесь, что компьютер и принтер находятся в одной сети и что принтер корректно настроен для сетевого доступа. Некоторые принтеры требуют установки дополнительного программного обеспечения, которое может предоставляться на диске или на сайте производителя. При возникновении проблем обратитесь к документации производителя или воспользуйтесь онлайн-поддержкой.
Полезная информация: Если вы используете несколько принтеров, в этом окне можно установить принтер по умолчанию, который будет использоваться при печати без выбора конкретного устройства. Также здесь можно добавить новые принтеры или удалить устаревшие.
Как добавить принтер, который не отображается?
Добавить принтер, который не отображается в системе, проще, чем кажется. Главное – убедиться, что принтер включен и правильно подключен (USB-кабель плотно сидит, Wi-Fi сеть доступна и принтер к ней подключен).
Далее следуйте этим шагам:
- Нажмите кнопку «Пуск».
- Выберите «Параметры».
- Перейдите в раздел «Bluetooth и устройства».
- Выберите «Принтеры и сканеры».
- Нажмите кнопку «Добавить устройство» (или «Обновить», если такая опция есть). Здесь важно понимать, что «Обновить» ищет уже ранее известные системе принтеры, а «Добавить устройство» – совершенно новые.
- Подождите, пока Windows найдет доступные принтеры. Время поиска зависит от скорости вашего подключения и количества устройств в сети.
Если ваш принтер всё ещё не отображается, проверьте следующее:
- Драйверы: Убедитесь, что установлены нужные драйверы для вашей модели принтера. Их можно скачать с официального сайта производителя. Иногда, устаревшие или поврежденные драйверы могут мешать обнаружению принтера.
- Брандмауэр и антивирус: Временное отключение брандмауэра и антивируса может помочь, если они блокируют подключение к принтеру. Важно: после успешного добавления принтера, обязательно включите брандмауэр и антивирус обратно.
- Проверка сетевых настроек: Если принтер подключен по сети, убедитесь в правильности IP-адреса и других сетевых параметров. Обратитесь к руководству пользователя принтера или к администратору сети за помощью.
- Физическое подключение: Перепроверьте все кабели и соединения. Попробуйте другой USB-порт или другой способ подключения (если возможно).
Если после всех этих шагов проблема не решена, обратитесь за помощью в службу поддержки производителя вашего принтера.