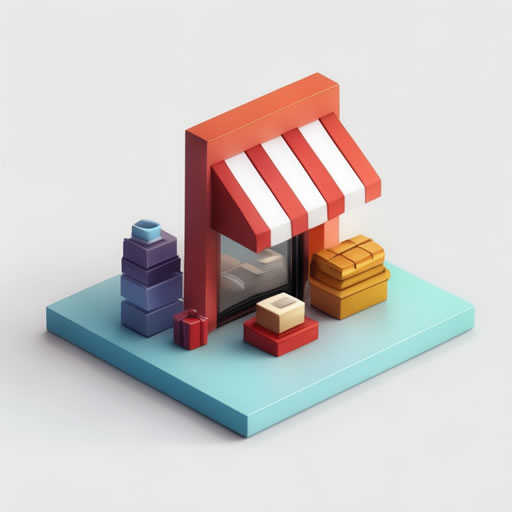Девочки, нашла крутой способ, как найти свой любимый принтер на компьютере! Заходим в меню Пуск, это как зайти в самый лучший магазин – там столько всего интересного! Потом выбираем Параметры (ну, как каталог с новинками!), а далее – Устройства (это отдел с самой классной техникой!) и Принтеры и сканеры (а это уже прямиком к принтеру, к моей заветной вещичке!). Смотрим, есть ли он в списке. Если нет – это как если бы ваша любимая помада закончилась! Надо срочно добавить! Кстати, обратите внимание на модель принтера – это как артикул вашей любимой сумочки. Может, он подключен через Wi-Fi, а не проводом? Тогда в настройках нужно поискать беспроводные принтеры – это как искать сокровища в онлайн-магазинах! А если его совсем нет в списке, то, возможно, драйвера не установлены – это как не купить нужный переходник для зарядки. Тогда придется найти драйвера на сайте производителя, это как искать эксклюзивную коллекцию косметики!
Важно! Если принтер новый, то его, скорее всего, нужно будет установить вручную, используя диск или скачав драйвер с сайта производителя. Это как собрать набор мебели IKEA – немного усилий, но результат того стоит!
Как подключить Canon к компьютеру?
Подключение вашей новой камеры Canon к компьютеру – дело нескольких минут. Для начала вам понадобится интерфейсный кабель – обычно USB-кабель, поставляемый в комплекте. Подключите его к камере и компьютеру. Не забудьте включить камеру. Важно правильно настроить подключение.
Далее, обратим внимание на настройки автозапуска. В Windows это делается через меню «Пуск» — «Параметры» — «Устройства» — «Автозапуск». В раскрывающемся меню, соответствующем вашей камере Canon, крайне рекомендуется выбрать «Не выполнять никаких действий». Это предотвратит случайное открытие нежелательных программ и обеспечит вам полный контроль над процессом импорта фотографий и видео.
Зачем выбирать «Не выполнять никаких действий»? Многие программы автозапуска, предлагаемые по умолчанию, могут быть не оптимизированы для вашей камеры или даже конфликтовать с вашим программным обеспечением для обработки изображений. Ручной импорт даёт вам больше контроля и позволяет выбрать наиболее подходящее для вас приложение.
Альтернативные варианты подключения:
- Wi-Fi: Многие современные камеры Canon поддерживают беспроводное подключение. Это позволяет передавать файлы без проводов, что очень удобно для просмотра и импорта фотографий на ходу. Настройки Wi-Fi обычно доступны в меню камеры.
- Карта памяти: Самый простой способ переместить файлы – это извлечь карту памяти из камеры и вставить её в картридер, подключенный к компьютеру. Это быстро и надёжно, особенно если вы обрабатываете фотографии на мощном компьютере.
Совет профессионала: Перед началом импорта всегда создавайте резервные копии своих фотографий и видео, чтобы предотвратить их потерю.
Выбор программного обеспечения: После подключения камеры, вам понадобится программное обеспечение для просмотра и обработки изображений. Canon предоставляет собственное программное обеспечение, но вы также можете использовать Adobe Lightroom, Photoshop или другие программы по вашему выбору.
Как установить связь между компьютером и принтером?
Подключить принтер к компьютеру с Windows проще, чем кажется. Настройка общего доступа – быстрый и эффективный способ. Важно: перед началом убедитесь, что принтер правильно подключен к сети и установлен на основном компьютере. Процесс состоит из нескольких шагов:
1. Найдите настройки общего доступа: В Windows путь может немного отличаться в зависимости от версии, но обычно это делается через Панель управления или параметры системы. Поиск по запросу «общий доступ к принтеру» значительно упростит задачу.
2. Разрешите общий доступ к принтеру: В настройках общего доступа найдите опцию, позволяющую предоставить доступ к принтеру по сети. Обратите внимание: для безопасности рекомендуем установить пароль на общий доступ. Это предотвратит несанкционированное использование вашего принтера.
3. Задайте имя для общего доступа: Придумайте простое и понятное имя для вашего принтера в сети. Это имя будет отображаться на других устройствах, поэтому выбирайте его тщательно. Избегайте использования пробелов и специальных символов.
4. Проверьте подключение: После сохранения настроек попробуйте распечатать тестовую страницу с другого компьютера. Если принтер не отображается, проверьте, корректно ли указано имя общего ресурса и настройки сетевого подключения. Совет: перезагрузка обоих устройств (компьютера и принтера) часто решает многие проблемы с подключением.
5. Устранение неполадок: Если после выполнения всех шагов принтер все еще не работает, проверьте брандмауэр Windows и антивирусное программное обеспечение. Они могут блокировать доступ к общему ресурсу. Также убедитесь, что оба устройства находятся в одной сети. Полезный совет: более подробная информация об устранении неполадок доступна в справке вашей операционной системы.
Как найти сетевой принтер?
Знаете, я уже который раз настраиваю сетевые принтеры, так что могу рассказать подробнее, чем просто «откройте панель управления». Сначала, убедитесь, что ваш компьютер и принтер находятся в одной сети Wi-Fi или подключены к одному маршрутизатору. Панель управления — это конечно хорошо, но быстрее всего найти принтер через поиск Windows (просто наберите «принтеры»). В появившемся окне «Устройства и принтеры» жмите «Добавить принтер». Важно: если ваш принтер не появляется в списке автоматически (а часто так и бывает, особенно с более старыми моделями или нестандартными сетями), выбирайте «Добавить сетевой, беспроводной или Bluetooth-принтер», но не спешите. Система может долго искать, поэтому лучше знать IP-адрес вашего принтера заранее. Его можно посмотреть в настройках самого принтера (обычно в веб-интерфейсе, доступном через браузер по этому IP адресу) или в настройках маршрутизатора. Если знаете IP, жмите «Выбрать принтер по IP-адресу», вводите адрес и устанавливаете драйвер. Зачастую, Windows сама определит модель, но если нет – готовьтесь к поиску драйвера на сайте производителя. Кстати, у многих производителей есть удобные утилиты для автоматической установки принтера — очень рекомендую их поискать, если автоматический поиск не дал результатов.
И еще один лайфхак: перед началом подключения проверьте, включен ли общий доступ к принтеру на компьютере, к которому он подключен. Часто это забывают, и принтер вроде бы и в сети, но подключиться не удается. Этот нюанс экономит кучу времени!
Как добавить принтер на компьютер вручную?
Добавить принтер вручную – проще простого, особенно если ты, как и я, привык к качеству и скорости. Windows, конечно, пытается помочь автопоиском, но иногда лучше самому взять дело в свои руки. Заходим в Пуск, Настройки, затем Устройства, и выбираем Принтеры и сканеры. Нажимаем «Добавить принтер». Система немного пошуршит, пытаясь найти что-нибудь сама. Если твой принтер не появился в списке (а у меня, например, HP LaserJet Pro MFP M28w часто так и бывает), выбираем «Необходимый принтер отсутствует в списке». Здесь начинается самое интересное. Тебе предложат два варианта: добавить принтер по имени и по порту. Если ты знаешь имя принтера в сети (обычно указано в инструкции или на самом устройстве), выбирай первый. А если принтер подключен напрямую к компьютеру через USB – выбирай второй. Далее, система попросит указать производителя и модель – будь внимателен, это важно для правильной установки драйверов. После этого, Windows обычно сама найдет нужные драйверы, но иногда приходится загружать их с сайта производителя. Кстати, советую сразу скачать актуальные драйверы с сайта производителя, это гарантирует наилучшую производительность и стабильность печати. Запомни, что скорость печати во многом зависит от драйверов – хороший драйвер – залог успеха! После установки не забудь выполнить тестовую печать, чтобы убедиться, что всё работает идеально.
Как подключить принтер к компьютеру, если он его не видит?
Застряли с подключением принтера? Не переживайте, это проще, чем кажется! Сначала проверьте, включен ли принтер и правильно ли подключен к компьютеру – USB-кабель плотно сидит? Если все ОК, идем дальше.
В Windows нажмите «Пуск», затем «Параметры» > «Bluetooth и устройства» > «Принтеры и сканеры». Видите? Это как в онлайн-магазине – выбираете нужный раздел! Нажимайте «Добавить устройство» (или «Обновить», если есть такая кнопка). Windows начнет поиск. Это как ждать доставки – немного терпения!
Важно! Если принтер не находится, проверьте, что у вас установлены драйвера. Это как скачать приложение перед использованием нового гаджета! Обычно драйвера можно найти на сайте производителя принтера – это как искать «лучшие предложения» на популярном сайте электроники. Скачивайте и устанавливайте драйвера, указанные для вашей модели и операционной системы. После установки, повторите процедуру добавления принтера.
Если принтер все еще не виден, попробуйте перезагрузить компьютер и принтер. Иногда простой перезапуск творит чудеса! Если проблема остаётся, поищите в интернете решения для вашей модели принтера и операционной системы – много полезных советов от таких же покупателей, как вы!
Как подключить беспроводной принтер Canon к Интернету?
Как постоянный покупатель техники Canon, могу сказать, что переподключение принтера – дело пяти минут. Главное – знать, где искать нужные настройки.
Вот пошаговая инструкция:
- Найдите на принтере кнопку «Меню» или аналогичную. Часто она обозначена значком шестеренки.
- Перейдите в раздел «Настройки сети» или «Настройка беспроводной сети». Название может немного отличаться в зависимости от модели принтера, но суть одна.
- Выберите свою сеть Wi-Fi из списка доступных. Обратите внимание, что принтер должен находиться в зоне действия роутера. Слабый сигнал может стать причиной проблем с подключением. Иногда принтеры показывают не только имя сети (SSID), но и уровень сигнала – выбирайте сеть с лучшим показателем.
- Введите пароль от вашей Wi-Fi сети. Будьте внимательны с регистром букв!
- Подтвердите ввод и дождитесь, пока принтер подключится. Это может занять несколько секунд.
Полезные советы:
- Если принтер не видит вашу сеть, убедитесь, что ваш роутер включен и работает корректно. Возможно, потребуется перезагрузка роутера.
- Проверьте, не включен ли на вашем роутере режим «гостевой сети» – принтер может не иметь возможности к нему подключиться. Подключайтесь к основной сети.
- Если у вас проблемы с подключением после выполнения всех шагов, обратитесь к инструкции по эксплуатации вашего принтера Canon – там подробно описан процесс настройки беспроводной сети для вашей конкретной модели. Инструкции часто можно найти на сайте Canon.
- В некоторых случаях может потребоваться ввести WPS-пин от вашего роутера для более быстрого и простого подключения. Эта функция описана в инструкции к вашему роутеру.
Как добавить принтер, если его нет в списке?
Застряли с добавлением принтера? Его нет в списке доступных устройств? Не паникуйте! Вот пошаговая инструкция, которая поможет вам подключить любой принтер к вашему компьютеру.
Шаг 1: Доступ к настройкам принтеров
Начните с меню «Пуск». Затем перейдите в «Панель управления» – это может быть немного запрятано в зависимости от версии вашей операционной системы, но не переживайте, поисковая строка в меню «Пуск» вам в помощь. Найдите и откройте раздел «Устройства и принтеры».
Шаг 2: Добавление принтера
В окне «Устройства и принтеры» вы увидите список уже подключенных принтеров. Нажмите на кнопку «Добавление принтера».
Шаг 3: Выбор типа принтера
Теперь вам предложат выбрать тип принтера. Выберите «Добавить локальный принтер». Если этот пункт почему-то отсутствует, не волнуйтесь! Просто нажмите на ссылку «Необходимый принтер отсутствует в списке». Этот вариант пригодится, если вы подключаете принтер нестандартным способом, например, через сеть или с использованием специфического драйвера.
Полезные советы:
- Драйверы: Перед подключением принтера убедитесь, что у вас есть необходимые драйверы. Обычно их можно найти на сайте производителя принтера. Установка правильного драйвера – залог успешного подключения.
- Подключение: Убедитесь, что принтер правильно подключен к компьютеру (через USB-кабель, сеть или Wi-Fi). Проверьте индикаторы на самом принтере – они подскажут о состоянии подключения.
- Порты: При подключении через сеть, вам потребуется знать IP-адрес принтера. Эта информация обычно указана в инструкции к принтеру или на его веб-интерфейсе.
- Проблемы с подключением? Если после выполнения всех шагов принтер все еще не работает, попробуйте перезагрузить компьютер и принтер. Обратитесь к руководству пользователя вашего принтера – там вы найдете дополнительную информацию о настройке и устранении неполадок.
Типы подключения:
- USB: Самый простой и распространенный способ подключения.
- Сеть (Ethernet): Позволяет нескольким компьютерам использовать один принтер.
- Wi-Fi: Беспроводное подключение, удобное для мобильности.
Как настроить принтер к компьютеру?
Настройка принтера – дело пяти минут, если знаешь как. Я уже сотни устройств подключал, и поверьте, проще пареной репы. Главное – убедиться, что принтер включен и подключен к сети (Wi-Fi или кабелем). Затем:
1. Добавление принтера: Идем в Настройки Windows -> Устройства -> Принтеры и сканеры. Там жмем «Добавить принтер или сканер«. Windows сама попытается найти ваш принтер. Если он не появился в списке, не паникуйте!
2. Ручная настройка (если автоматический поиск не помог): Возможно, нужно выбрать «Добавить принтер вручную» или что-то подобное (формулировка может немного отличаться в зависимости от версии Windows). Вам понадобится имя модели принтера – обычно оно написано на самом принтере. Также понадобится драйвер – его можно скачать с сайта производителя (помните, как я говорил, что сотни принтеров настроил? Иногда драйверы – это самое сложное, но обычно легко найти на сайте производителя, в разделе «поддержка» или «загрузки»).
3. Проверка подключения: После добавления принтера, проверьте печать тестовой страницы. Это гарантирует, что всё работает. Если не печатает, проверьте кабель (если проводной), убедитесь, что принтер подключен к Wi-Fi сети и имеет правильный IP-адрес, перезагрузите как принтер, так и компьютер. Иногда помогает банальная перезагрузка роутера.
Совет профи: Если вы часто меняете принтеры или используете разные компьютеры, рекомендую сохранить драйверы на флешке или в облачном хранилище. Это сэкономит кучу времени при последующих подключениях.
Ещё один лайфхак: Многие современные принтеры имеют приложение для смартфона – используйте его для быстрой настройки и управления. Обычно эти приложения намного удобнее, чем веб-интерфейс самого принтера.
Как вручную добавить принтер?
Добавление локального принтера в Windows — задача, с которой справится любой пользователь, следуя несложной инструкции. Начинаем с меню «Пуск», затем переходим в «Настройки» и выбираем раздел «Устройства». Здесь нас интересует пункт «Принтеры и сканеры». Нажатие кнопки «Добавить принтер» запускает автоматический поиск доступных устройств. Если ваш принтер обнаружится, процесс установки будет максимально простым и интуитивным. Система предложит выбрать модель из списка найденных и проведет вас через несколько шагов настройки.
Однако, если ваш принтер не обнаруживается автоматически (например, он подключен через USB, но драйверы еще не установлены, или используется принтер без сетевого подключения), готовьтесь к поиску драйверов вручную. Запомните модель и производителя вашего принтера – эта информация понадобится для поиска нужного программного обеспечения на сайте производителя. Скачанные драйверы обычно запускаются как установочные файлы, после чего принтер будет успешно добавлен. Обратите внимание на разрядность вашей операционной системы (32-bit или 64-bit) — неправильный выбор драйвера может привести к проблемам с установкой.
Для более опытных пользователей существует возможность добавить принтер, указав порт и драйвер вручную. Эта функция позволяет подключить принтер по LPT-порту или использовать драйверы от сторонних производителей. Однако, этот метод требует более глубоких знаний в настройке оборудования и операционной системы. В большинстве случаев автоматический поиск и установка драйверов — оптимальный вариант.
Не забывайте проверить настройки принтера после установки. Убедитесь, что принтер корректно отображается в списке устройств, а также проверьте качество печати тестовой страницы.
Что сделать, чтобы компьютер видел принтер?
Комп не видит твой крутой новый принтер? Не паникуй, это решаемо! Сначала, как настоящий шопоголик, проверь все «детали заказа»: правильно ли подключен принтер (кабель как новенький? Подключен к нужным портам? USB или WiFi – не забудь!), и сам принтер – включен и не горит никакими тревожными индикаторами (как на распродаже – всё должно быть идеально!).
Дальше – самое интересное: драйвера! Это как «софт» – приложение, которое помогает компьютеру понимать твой принтер. На сайте производителя принтера (часто в разделе «Поддержка» или «Downloads») ищи нужные драйвера для твоей операционной системы (Windows, macOS – уточни!). Скачай, установи – и вуаля! Как с новой доставкой – быстро и просто!
Если драйвера уже есть, но ничего не помогает, возможно, проблема в службе печати Windows. В поиске Windows набери «Службы» – найди там «Диспетчер печати» и убедись, что она запущена (кнопка «Запустить»). Это как проверка статуса заказа – всё должно быть в работе!
Если всё вышеперечисленное не помогает, попробуй добавить принтер вручную. В настройках принтеров Windows есть опция «Добавить принтер» – укажи модель принтера. Комп сам найдёт нужные драйвера или предложит их скачать. Это как ручная сборка заказа – немного сложнее, но зато точно по твоему вкусу!
Если и это не работает, проверь сам принтер – попробуй распечатать тестовую страницу (обычно есть кнопка на самом принтере). Если не печатает, то проблема, скорее всего, в нем самом. Возврат или гарантия – твои верные друзья в этом случае. А еще может быть проблема с самой операционной системой — обновление или переустановка может решить вопрос.
Что нужно сделать, чтобы компьютер увидел принтер?
Проблема: Компьютер не видит принтер? Не паникуйте, решение найдется!
Сначала, как настоящий шопоголик, проверим «железо»:
- Подключение: Проверьте, надежно ли подключен кабель USB или сетевой кабель к принтеру и компьютеру. Попробуйте другой кабель – вдруг старый вышел из строя? (Заодно можно поискать на любимом сайте выгодные предложения на новые!).
- Кабель: Убедитесь, что кабель исправен. Попробуйте подключить принтер к другому компьютеру, чтобы исключить неисправность кабеля. (Кстати, многие магазины предлагают расширенную гарантию на кабели – пригодится!).
- Сам принтер: Убедитесь, что принтер включен и не выдает ошибок. Проверьте индикаторы – может, закончилась бумага или чернила? (Пополнить запасы можно прямо сейчас, с быстрой доставкой на дом!).
Теперь переходим к «софту»:
- Драйверы: Это самое важное! Ваш компьютер должен «знать», как общаться с принтером. Зайдите на сайт производителя принтера (обычно ссылка есть на корпусе), найдите модель вашего принтера и скачайте последние драйверы. (Обратите внимание на скидки и акции на сайте производителя – вдруг найдете что-то полезное!). Установка драйверов – это как покупка нужного приложения – без него ничего не работает!
- Служба печати: В Windows проверьте, запущена ли служба печати. Если нет – запустите ее. (Почитайте отзывы пользователей – может, кто-то уже сталкивался с подобной проблемой и оставил полезный комментарий!).
- Добавление вручную: Если автоматическое обнаружение не сработало, попробуйте добавить принтер вручную, указав модель и порт. (Обращайте внимание на подробные инструкции на сайтах магазинов электроники, некоторые из них дают пошаговые руководства).
Дополнительные советы:
- Перезагрузите компьютер. Иногда это помогает!
- Проверьте, нет ли конфликтов с другими устройствами.
- Убедитесь, что ваша операционная система актуальна и имеет все необходимые обновления.
Не забывайте: перед покупкой нового принтера сравнивайте цены и характеристики в разных магазинах онлайн, читайте отзывы других покупателей.
Как подключиться к принтеру через компьютер?
Подключение принтера к компьютеру – задача, с которой сталкиваются многие. Кажется, что это элементарно, но иногда возникают сложности. Давайте разберемся, как это сделать быстро и без проблем. В Windows 10 и 11 это делается через меню «Параметры». Открываете «Пуск», затем «Параметры ПК», далее выбираете «Устройства», а после – «Принтеры и сканеры».
Нажимаете кнопку «Добавить принтер или сканер». Система начнет поиск доступных принтеров по Wi-Fi. Обратите внимание: принтер должен быть включен и подключен к вашей домашней сети. Если принтер не отображается, проверьте, правильно ли он настроен в сети и что Wi-Fi работает исправно. Может понадобиться ввести пароль от вашей Wi-Fi сети во время процесса подключения.
После обнаружения принтера, выберите его из списка по имени и кликните на него. Windows автоматически установит необходимые драйверы. В большинстве случаев это происходит без каких-либо дополнительных действий с вашей стороны. Однако, для некоторых моделей принтеров может потребоваться загрузка драйверов с сайта производителя. Если после нажатия на принтер ничего не происходит, проверьте подключение к интернету на вашем компьютере.
Если ваш принтер подключен через USB-кабель, то после выбора «Добавить принтер или сканер» система предложит вам выбрать устройство из списка подключенных. Этот способ подключения обычно более стабильный, чем беспроводное соединение. Для USB-подключения принтер должен быть физически подключен к компьютеру кабелем. Обратите внимание на индикаторы на принтере, они часто подсказывают о статусе подключения.
После успешной установки принтера, вы можете проверить его работу, распечатав тестовую страницу. Большинство принтеров имеют функцию «Печать тестовой страницы» в настройках. Если все работает корректно, вы можете начинать печатать свои документы!
Как вручную добавить драйвер принтера?
Девочки, представляете, мой новый принтер – просто мечта! Но вот незадача – драйверы капризничают. Не беда! Я нашла способ, как добавить их вручную, и делюсь секретом!
- Шаг 1: Волшебный Пуск! Заходим в «Пуск» – это как в любимый магазин, только вместо одежды – принтеры! Выбираем «Устройства и принтеры».
- Шаг 2: Добавляем красавчика! Кликаем правой кнопкой мыши в пустом месте (как выбираем самую красивую сумочку!). Выбираем «Добавить принтер», а потом «Добавить локальный принтер». Важно! Это не просто принтер, это стильный аксессуар для моего дома, понимаете?
- Шаг 3: USB-порт – наше всё! Выбираем USB-порт – это как найти идеальное место для новой туфельки в гардеробе. Нажимаем «Далее». Кстати, убедитесь, что принтер подключен и включен, иначе ничего не получится! (Как без туфель на вечеринку!)
- Шаг 4: Охота за драйверами! Тут самое интересное! В списке установленных драйверов нужно найти именно тот, который подходит вашему принтеру. Если не уверены – выбирайте рекомендуемые параметры. Иногда производители предлагают скачать драйверы с сайта – это как найти уникальную вещь на распродаже!
- Совет от шопоголика: Запишите модель принтера, чтобы быстрее найти нужный драйвер на сайте производителя. Это как знать артикул любимой косметики!
Важно! Если не найдете нужный драйвер, поищите его на сайте производителя принтера. Там часто есть свежие версии и дополнительные функции!
Где найти драйвер принтера в компьютере?
Знаю, знаю, поиск драйверов — это боль. Но в Windows это проще, чем кажется. Забудьте про мучительные поиски в недрах системы – всё собрано в одном месте: «Пуск» -> «Система Windows» -> «Панель управления» -> «Оборудование и звук» -> «Просмотр устройств и принтеров». Здесь увидите все подключенные принтеры и их свойства. Настройки драйвера, которые вы измените здесь, будут действовать для всех программ. Кстати, если драйвер устарел и принтер глючит, поищите обновление на сайте производителя принтера – часто там есть более свежие версии с улучшенной поддержкой и исправлением багов. Это особенно важно для новых операционных систем. Ещё совет: проверьте, что принтер корректно подключен к компьютеру и включен. Иногда проблема оказывается банальной. Если же после всех манипуляций ничего не работает, проверьте целостность системы Windows. Вполне возможно, что проблема глубже, чем просто неработающий драйвер.
Как самостоятельно подключить принтер к компьютеру?
Девочки, подключить принтер проще простого! Это же как новую сумочку купить – радость!
Шаг 1: Заходим в «Пуск» – такой значок, как моя любимая иконка на рабочем столе! Потом «Параметры ПК» – думайте, как о новом платье, которое идеально подходит!
Шаг 2: Выбираем «Устройства» – как выбирать туфли к новому наряду! И затем – «Принтеры и сканеры» – как подбирать помаду под цвет глаз!
Шаг 3: Нажимаем «Добавить принтер или сканер» – как добавить новую пару босоножек в свою коллекцию! Начнется поиск – как поиск идеального тона BB-крема!
Важно! Если принтер не найден, убедитесь, что он включен и подключен к сети (Wi-Fi или кабель)! Это как проверить, достаточно ли заряжена батарея вашей новой камеры, чтобы сделать классные фото для Инстаграма!
Полезный лайфхак! Перед покупкой принтера обратите внимание на расходные материалы (картриджи, чернила) – их цена может существенно отличаться! Не хотите же вы тратить на них целое состояние, как на дизайнерскую сумку?
- Посмотрите на скорость печати – вам же нужен принтер, который не будет вечность печатать ваши фотографии для семейного альбома!
- Обратите внимание на функции – сканирование, печать фото, двусторонняя печать и т.д. – это как дополнительные опции в вашем любимом авто, которые делают жизнь комфортнее!
- Выберите тип подключения – беспроводной (Wi-Fi) – это свобода и удобство, или проводной (USB) – надежность и стабильность! Как выбрать между стильной сумочкой на длинном ремешке или удобным рюкзаком!
Шаг 4: Выбираем наш принтер из списка найденных – как выбирать подарок из каталога любимого интернет-магазина! И кликаем на него! Готово! Теперь можно печатать все, что душе угодно – от документов до фотографий любимых покупок!
Почему мой компьютер не может найти драйвер принтера?
Знаете, я уже который год покупаю принтеры и сталкивался с этой проблемой «Драйвер недоступен» не раз. Windows, оказывается, капризная штучка. Проблема обычно в драйверах: они могут быть устаревшими, битыми, криво установленными или просто отсутствовать.
Вот что я обычно делаю:
- Проверка подключения: Сначала убедитесь, что принтер правильно подключен к компьютеру (USB или Wi-Fi) и включен. Звучит банально, но часто помогает.
- Поиск драйвера на сайте производителя: Самый надёжный способ. Заходим на сайт производителя принтера, вводим модель и скачиваем свежий драйвер. Важно: скачивайте драйвер именно для вашей операционной системы (Windows 10, 11 и т.д., разрядность 32 или 64 бит).
- Удаление старых драйверов: В диспетчере устройств (правая кнопка на «Мой компьютер» — «Свойства» — «Диспетчер устройств») находим принтер, удаляем его (с удалением драйвера). После перезагрузки компьютера Windows может автоматически установить драйвер. Если нет, то переходим к пункту 2.
- Использование утилиты поиска драйверов: Windows иногда сама неплохо справляется с поиском, но её возможности ограничены. В «Параметрах» — «Bluetooth и устройства» — «Принтеры и сканеры» есть функция добавления принтера, где система пытается найти и установить драйвер самостоятельно. Но если предыдущие шаги не помогли, лучше сразу скачать драйвер с сайта производителя.
- Проверка на вирусы: В редких случаях, проблемы с драйверами могут быть вызваны вирусами или вредоносным ПО. Проверьте систему антивирусом.
Полезный совет: Создайте точку восстановления системы перед установкой новых драйверов. Если что-то пойдет не так, всегда сможете откатить изменения.
Ещё один важный момент: Обращайте внимание на тип подключения. USB обычно проще в настройке, чем Wi-Fi, особенно для старых моделей принтеров.
- Не забывайте о том, что некоторые производители прекращают поддержку старых моделей. В этом случае может не быть новых драйверов под современные ОС.
Как подключить принтер Canon к компьютеру?
Подключение принтера Canon к компьютеру – задача, с которой справится любой. Основной способ – использование USB-кабеля. Найдите на принтере и компьютере соответствующие порты: обычно это стандартные USB-порты типа A (плоский разъем, который подключается к компьютеру) и тип B (квадратный разъем, идущий к принтеру).
Важно! USB-кабель не идёт в комплекте с большинством принтеров Canon. Придётся приобрести его отдельно. Обращайте внимание на маркировку кабеля – не все USB-кабели подходят для принтеров. Оптимально использовать кабель, соответствующий стандарту USB 2.0 или выше для обеспечения максимальной скорости печати.
После подключения, компьютер обычно автоматически обнаруживает новый аппарат. В противном случае, вам придётся вручную установить драйверы с диска, прилагаемого к принтеру, или скачать их с официального сайта Canon. Найдите модель вашего принтера на сайте, укажите операционную систему вашего компьютера и загрузите нужный установочный файл. Установка драйверов обычно происходит в несколько кликов – следуйте инструкциям на экране.
Полезный совет: Проверьте настройки печати в вашей операционной системе после установки драйверов. Убедитесь, что Canon принтер выбран как устройство по умолчанию. Это позволит избежать проблем с отправкой заданий на печать. Также, обратите внимание на настройки качества печати и других параметров, которые вы можете настроить под свои нужды. Например, можно выбрать режим экономии чернил, если вы печатаете черновые документы.
Дополнительная информация: Помимо USB-подключения, некоторые модели Canon принтеров поддерживают беспроводное подключение через Wi-Fi или Bluetooth. Это позволяет печатать с разных устройств без проводов, что гораздо удобнее. Инструкции по беспроводному подключению обычно находятся в руководстве пользователя или на сайте производителя. Если у вас возникнут сложности с подключением, посмотрите видеоинструкции на YouTube – это существенно упрощает процесс.
Почему я не могу печатать с компьютера на беспроводном принтере?
Проблемы с беспроводной печатью? Не паникуйте! Чаще всего причина кроется в банальных настройках. Прежде всего, убедитесь, что ваш Wi-Fi включен и вы подключены к той же сети, что и компьютер. Современные принтеры часто позволяют распечатать отчет о сетевой конфигурации прямо с панели управления – это мгновенно покажет, правильно ли принтер «видит» сеть. Обратите внимание на индикаторы на самом принтере: мигающие лампочки могут указывать на конкретную проблему с подключением. Если отчет о конфигурации не печатается, проблема может быть в самом принтере, его драйверах или даже в прошивке. В этом случае, проверьте сайт производителя на наличие обновлений ПО. Не забудьте также проверить, правильно ли установлен драйвер принтера на вашем компьютере – возможно, потребуется переустановка. Для некоторых моделей принтеров существуют специализированные приложения, упрощающие настройку и поиск неисправностей – посмотрите, нет ли такого приложения для вашей модели.
Иногда проблема может быть в настройках брандмауэра или антивирусной программы, блокирующих доступ принтера к сети. Временно отключите их, чтобы проверить, решит ли это проблему. Если проблема сохраняется после всех проверок, обратитесь к руководству пользователя вашего принтера или службе поддержки производителя.
Как сделать так, чтобы компьютер распознал беспроводной принтер?
Девочки, представляете, мой новый принтер, такой стильный, просто мечта! Но как его подключить? Ничего сложного! Заходим в «Пуск», нажимаем «Параметры» – это как в любимом бутике, выбираешь раздел, что тебе нужно! Потом «Устройства», а затем – внимание! – «Принтеры и сканеры»! Это как витрина с новинками – выбираем «Добавить принтер или сканер». И вуаля! Ждем, пока наш красавец появится в списке. Выбираем его и нажимаем «Добавить устройство» – как будто добавляем его в корзину покупок! Супер-важно! Если Windows притворяется, что не видит принтер (ну бывает, как с последней коллекцией туфель, которую раскупили за секунды), не паникуем! Выбираем «Нужный принтер отсутствует в списке» и следуем инструкциям. Совет от профи: перед этим убедитесь, что принтер включен и подключен к сети Wi-Fi – как перед походом в магазин проверьте, взяли ли вы кредитку! А еще, может быть, вам понадобится установочный диск – это как инструкция по применению к самой крутой косметике! Иногда на сайте производителя принтера можно скачать драйвера – это как найти скидку на любимую сумку – экономия и счастье!