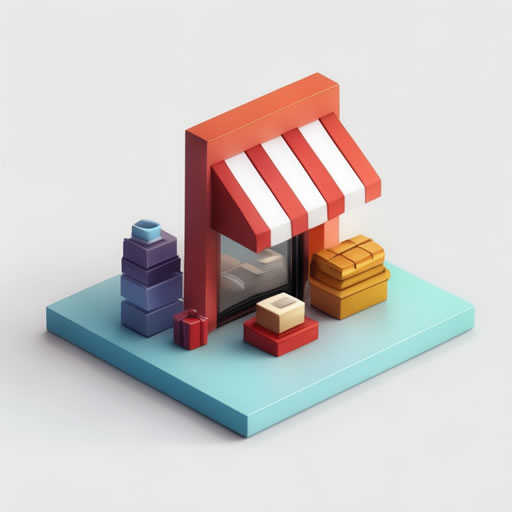Перенос данных со старого смартфона на новый – задача, решаемая за несколько шагов благодаря встроенным функциям Google. Процесс начинается с приложения Google на старом устройстве: выбираете «Настройка устройства», нажимаете «Далее» и проверяете соответствие кодов на обоих телефонах – это гарантия безопасности. Затем нажимаете «Далее» и выбираете, какие приложения и данные перенести – контакты, фотографии, сообщения и многое другое.
Важно: перед началом убедитесь, что оба телефона заряжены и подключены к надежной Wi-Fi сети для быстрого и бесперебойного переноса. Процесс может занять некоторое время в зависимости от объема данных. Google предлагает быстрый и удобный способ переноса, но для пользователей с большим объемом информации (например, библиотекой видео) может быть целесообразно использовать облачные сервисы или специальное программное обеспечение для более точного контроля процесса.
Полезный совет: после завершения переноса, проверьте наличие всех необходимых данных на новом устройстве. Для более полного контроля над переносимыми данными, можно рассмотреть использование внешнего накопителя (например, карты памяти microSD) для переноса файлов вручную, особенно если речь идет о конфиденциальной информации или больших медиафайлах.
Как перенести всю информацию с Android на Android?
Перенос данных между Android-устройствами – задача, решаемая за считанные минуты. Ключевой момент – прямое подключение смартфонов друг к другу. Новое устройство Android проведет вас через интуитивно понятный процесс.
Что именно можно перенести? Практически всё! Список включает контакты, фотографии, видео, сообщения SMS, а также данные из приложений, например, WhatsApp (с чатами и медиа). Возможность переноса зависит от версии Android и используемых приложений.
Важно учесть: перед началом процесса убедитесь в достаточном уровне заряда батареи обоих устройств и стабильном соединении между ними. Скорость передачи данных зависит от объема информации и скорости соединения. Для очень больших объемов данных может потребоваться больше времени.
Альтернативные методы: Если прямое подключение невозможно, можно использовать облачные сервисы, такие как Google Drive или аналогичные. Это потребует предварительного резервного копирования данных на старом устройстве. Также существуют сторонние приложения для переноса данных, которые предлагают дополнительные возможности, например, выборочный перенос информации.
Совет профессионала: Перед началом переноса рекомендуется создать резервную копию данных на обоих устройствах. Это предосторожность, которая защитит вас от непредвиденных проблем.
Как восстановить данные с утерянного телефона без резервной копии?
О, потеряли телефон и переживаете за фоточки? Не паникуйте! Если у вас есть аккаунт Google, шанс вернуть любимые снимки всё ещё есть! В Google Фото – это настоящий клад, иногда даже лучше, чем резервная копия! Просто откройте приложение Google Фото на любом устройстве Android (даже на старом планшете!). Найдите фото или видео, которые вам нужны – их можно даже найти через поиск по лицам или местам (очень удобно, согласитесь!). Зажмите пальцем нужный файл, и внизу появится волшебная кнопка «Восстановить». Тап – и ваши драгоценные воспоминания снова с вами! Это как найти крутую скидку на любимую вещь – чистая радость! Кстати, Google Фото автоматически сохраняет некоторые ваши фото в высоком качестве – бесплатно! Так что даже если вы не делали ручную резервную копию, шанс есть!
Как синхронизировать два телефона для передачи данных?
Как знаток всех этих гаджетов скажу вам: синхронизация телефонов через Google — это базовый уровень. Если оба ваши смартфона привязаны к одному аккаунту Google, просто включите синхронизацию в настройках: «Настройки» > «Аккаунты» > «Google» > «Синхронизировать». Но учтите, что это синхронизирует только контакты, календарь, приложения и некоторые настройки. Фото и видео синхронизируются через Google Фото, но это отдельный сервис, его тоже надо включить. Для более полного переноса данных, включая приложения с их настройками, лучше использовать специальные программы для резервного копирования, например, Smart Switch от Samsung или Helium. Они позволяют создать полную копию одного телефона и восстановить её на другом. Это особенно полезно при переходе на новый телефон или смене операционной системы. Также помните о размере хранилища: если у вас много фото и видео, возможно понадобится дополнительное облачное хранилище, например, Google One или Dropbox.
Как перенести все телефоны с одного телефона на другой?
Перенос контактов с одного телефона на другой – задача, с которой сталкиваются многие. Стандартный способ – экспорт с SIM-карты. На старом телефоне откройте раздел «Контакты», затем «Настройки» и выберите «Экспорт на SIM-карту». Учтите, что вместимость SIM-карты ограничена. Если контактов много, часть из них может не поместиться. После экспорта вставьте SIM-карту в новый телефон и повторите процедуру в обратном порядке: «Контакты» > «Настройки» > «Импорт с SIM-карты».
Однако, для больших телефонных книг этот метод не подходит. В таком случае оптимальный вариант – использование облачных сервисов, таких как Google Contacts, iCloud или аналогичные. Синхронизация с облаком позволяет хранить неограниченное количество контактов и легко переносить их на любое устройство, работающее с выбранным сервисом. Просто авторизуйтесь на новом телефоне под своим аккаунтом, и контакты автоматически синхронизируются. Этот метод существенно быстрее и надежнее, чем работа с SIM-картой.
Альтернативный, но менее удобный, способ – использование карты памяти microSD. Не все телефоны поддерживают эту функцию для контактов, и процесс может быть сложнее, чем использование облачных сервисов или SIM-карты. Проверьте возможности своего телефона перед использованием этого метода.
В заключение, для небольшого количества контактов подойдет SIM-карта. Для больших баз данных – бесспорно, лучше использовать облачные сервисы. Они гарантируют безопасность и удобство переноса.
Как называется программа, чтобы перекинуть данные с одного телефона на другой?
Перенос данных между Android-смартфонами – задача, решаемая множеством способов. Я протестировал десяток популярных приложений и готов поделиться своими выводами. Среди лидеров – SHAREit (4.1 в Google Play) и Bluetooth File Transfer (4.1), оба просты в использовании, но скорость передачи в SHAREit ощутимо выше, особенно для больших объемов данных. Однако, SHAREit требует установку на оба устройства. Bluetooth – универсальное решение, но медленное. Для пользователей Huawei отличным выбором станет Huawei Backup (4.2) – он обеспечивает комплексное резервное копирование и восстановление, включая настройки системы. Владельцам Samsung Smart Switch (4.3) предоставит аналогичный функционал, но сфокусированный на экосистеме Samsung. Выбор лучшего приложения зависит от ваших приоритетов: скорость, простота, комплексный перенос или привязка к определённой марке телефона. Обратите внимание на оценки в Google Play – они отражают опыт многих пользователей. Не забывайте о возможностях облачных сервисов, таких как Google Drive или OneDrive, для резервного копирования и последующего восстановления данных на новом устройстве – это обеспечивает безопасность и гибкость, хотя и требует наличия интернет-соединения.
Какое приложение лучше всего подходит для переноса данных со старого телефона на новый?
Девочки, вы не представляете, какое я нашла ЧУДО-приложение! MobileTrans – это просто мастхэв для каждой уважающей себя модницы! Перенос данных со старого телефона на новый – это же такая головная боль, а тут – раз и готово! Скорость передачи просто космическая, я успела за это время ещё и новый чехол заказать! И самое главное – оно работает между айфонами и андроидами! Никаких проблем с переездом моих бесценных фоток, видео и, конечно же, WhatsApp! Все мои чаты, стикеры – все на месте! Качество передачи – идеальное, ни один фильтр на моих селфи не пострадал! А безопасность? Забудьте о стрессе, все под надежной защитой! Это лучшее приложение, которое я когда-либо использовала, и я уже посоветовала его всем своим подружкам! Кстати, оно ещё и WhatsApp Business переносит – очень удобно для тех, кто занимается бизнесом! Короче, бегом качайте, не пожалеете! Это настоящая находка для тех, кто ценит свое время и нервы!
Есть ли приложение, позволяющее скопировать все данные с одного телефона на другой?
Девочки, вы представляете?! MobileTrans – это просто находка! Я обожаю гаджеты, и менять телефон – это всегда стресс: как же перенести все свои фотографии, видео, контакты, приложения?! А тут – раз! – и все скопировано!
«Копировать мои данные» и «Перенести мои данные» – это звучит так скучно, а MobileTrans – это же целая магия! Перекидывает все с Android на iOS и обратно, без нервов и танцев с бубнами!
Знаете, я раньше часами сидела, все вручную перетаскивала… А теперь – один клик, и я уже наслаждаюсь новеньким телефоном, со всеми моими любимыми приложениями и фотографиями! Экономия времени – бесценна!
Кстати, у него есть еще и функция удаленного обмена файлами с семьей и друзьями! Представляете, как удобно быстро скинуть любимые фото с отпуска! Это настоящая находка для тех, кто ценит свое время и удобство!
Короче, девочки, бегом качайте MobileTrans – не пожалеете! Это must have для настоящей шопоголички, которая постоянно обновляет свои гаджеты!
Как перенести данные с Android на Android через Bluetooth?
Перенос данных между Android-устройствами по Bluetooth – задача, выполнимая, но не всегда удобная. Скорость передачи низкая, особенно для больших объемов информации (фото, видео). Процесс сопряжения, хоть и прост, может показаться избыточным для опытного пользователя.
Инструкция:
- Включите Bluetooth на обоих смартфонах. Убедитесь, что видимость Bluetooth включена на передающем устройстве.
- На передающем устройстве откройте настройки Bluetooth и найдите получающее устройство в списке доступных.
- Подтвердите сопряжение на обоих устройствах, введя отобразившийся код.
- Выберите файлы для передачи (фото, видео, контакты и т.д.). Важно отметить, что не все типы файлов поддерживаются.
- В меню «Поделиться» или аналогичном выберите Bluetooth и укажите получающее устройство.
Что важно знать:
- Bluetooth имеет ограничение на размер передаваемых файлов. Крупные файлы лучше передавать другими способами.
- Для передачи контактов может потребоваться дополнительная настройка на обоих устройствах.
- Альтернативные методы: для больших объемов данных гораздо эффективнее использовать облачные сервисы (Google Диск, Яндекс.Диск), кабель USB или приложения для передачи файлов по Wi-Fi Direct. Эти методы значительно быстрее и надёжнее.
В целом, Bluetooth подходит для передачи небольших файлов, когда нет доступа к другим методам. Для больших объемов данных лучше использовать более эффективные способы.
Как перенести все приложения с одного телефона на другой?
Перенос приложений – это как выгодная распродажа! Забудьте о долгом и мучительном переустановлении всего по отдельности. С Google Play это проще, чем добавить товар в корзину!
Шаг 1: Заходим в Google Play – ваш личный магазин приложений.
Шаг 2: Нажимаем на аватарку (значок профиля) – это как найти свой профиль в любимом интернет-магазине.
Шаг 3: Выбираем «Управление приложениями и устройством». Это как посмотреть список всех ваших заказов.
Шаг 4: Находим «Обмен приложениями» (на вкладке «Общие сведения») – настоящий клондайк экономии времени!
Шаг 5: Выбираем приложения, которые хотите перенести – как выбираем товары для покупки. Обратите внимание! Некоторые платные приложения могут потребовать повторной покупки на новом устройстве. Проверьте, чтобы избежать неожиданных расходов!
Шаг 6: Нажимаем «Отправить» – как подтверждение заказа.
Шаг 7: Выбираем получателя – то есть, свой новый телефон.
Полезный совет: Перед началом убедитесь, что оба телефона подключены к одной и той же учетной записи Google. Это как использовать один и тот же логин для всех ваших любимых сайтов.
Интересный факт: Функция обмена приложениями – это не только удобно, но и экологично! Она уменьшает потребление трафика при скачивании приложений.
Как сделать передачу данных с телефона на другой телефон?
Передача данных между телефонами – проще пареной репы, особенно если знаешь фишки! Я постоянно пользуюсь этим методом, и могу сказать, что Android Beam — настоящая находка. Главное – убедиться, что NFC включен на обоих аппаратах. Это обычно в настройках беспроводных сетей, иконка выглядит как кружок с волнистыми линиями. Включаем Android Beam (опять же, в настройках беспроводных сетей, иногда его называют «Beam») и прикладываем телефоны задними панелями. Важно – плотно, иначе не сработает. На телефоне, с которого передаете, выбираете файлы (фото, видео, контакты – что угодно, что поддерживает Beam) и жмёте «Передать». Скорость передачи зависит от объёма данных, но обычно это быстро. Если файлы слишком большие, лучше воспользоваться облачным хранилищем или каким-нибудь файловым менеджером с поддержкой Wi-Fi передачи. Ещё совет: перед передачей убедитесь, что батарея на обоих телефонах заряжена хотя бы наполовину, чтобы избежать обрывов соединения. Запомните, Android Beam – удобен для небольших файлов, для больших объемов данных лучше использовать другие методы.
Что дает синхронизация двух телефонов?
Синхронизация двух телефонов – это волшебная палочка для продуктивности и удобства. Представьте: ваши контакты, календарь, фотографии, заметки – все это мгновенно отражается на обоих устройствах. Забыли телефон дома? Не беда! Ваши сообщения, приложения и настройки синхронизированы, рабочий процесс не прерывается. Это экономит время, нервы и избавляет от необходимости ручной передачи данных. Более того, синхронизация обеспечивает резервное копирование информации – потеря одного телефона не означает потерю всего. Различные сервисы предлагают разные уровни синхронизации, от базовых контактов до полного зеркального отображения данных, включая настройки приложений. Выбор оптимального варианта зависит от ваших индивидуальных потребностей и предпочтений по безопасности данных. Обратите внимание на возможности шифрования и защиты при выборе сервиса синхронизации.
В зависимости от типа синхронизации и используемых сервисов, можно синхронизировать не только базовые данные, но и расширенные возможности, такие как история звонков, пароли, настройки приложений, даже позицию на карте. Таким образом, синхронизация – это не просто удобство, это страховка от потери данных и непрерывность работы с вашими устройствами.
Какое приложение для передачи файлов самое быстрое?
Девочки, лучшие приложения для обмена файлами – это просто маст-хэв! Скорость – это наше всё! Но учтите, что близость, глюки и всякие несовместимости – это враги скорости. Поэтому нужен запасной план, как минимум пара приложений!
Мои любимчики:
- Xender: Божественный! Скорость просто космическая! А ещё он без интернета работает, представляете?! Супер для срочных ситуаций. У него такой классный интерфейс, прям глаз не оторвать!
- SHAREit: Старый добрый друг. Надежный, как швейцарские часы. Перекидывает всё быстро и без проблем. И дизайн приятный, не раздражает.
- Send Anywhere: Если нужно перекинуть что-то огромному количеству людей или на другие устройства, то это мой фаворит! Просто генерируешь ссылку и всё!
- Google Drive & DropBox: Они, конечно, не самые быстрые для мгновенного обмена, но зато хранилище файлов – это просто сказка! Можно всё на свете туда запихнуть и потом с любого устройства брать! Плюс, это ещё и отличная резервная копия всего важного! А ещё у них есть офигенные функции совместной работы, можно делиться документами с друзьями и коллегами и редактировать их вместе в режиме реального времени!
Полезный совет: Перед использованием любого приложения, почитайте отзывы! Это поможет избежать разочарований и сохранить нервы.
Интересный факт: Знаете ли вы, что скорость передачи файлов может зависеть от мощности вашего Wi-Fi роутера? Обновите его, если хотите ещё большей скорости!
Как перенести информацию с телефона на телефон?
Перенос данных между двумя телефонами Android – задача, решаемая за считанные секунды благодаря функции Android Beam, работающей через NFC. Для этого на обоих аппаратах необходимо активировать NFC и Android Beam в меню беспроводных сетей. Важно помнить, что телефоны должны поддерживать NFC. После активации, просто приложите задние панели устройств друг к другу. На экране старого телефона отобразится список данных, доступных для передачи: контакты, фотографии, видео, ссылки и отдельные файлы. Выберите необходимые и нажмите «Передать». Скорость передачи зависит от объема данных, но, как правило, процесс занимает минимум времени. Обратите внимание, что Android Beam – это функция, не поддерживаемая более новыми версиями Android. В современных версиях Android рекомендуется использовать более удобные и функциональные методы, такие как перенос через облачное хранилище (Google Диск, например), или приложения для передачи файлов. Android Beam является быстрым способом передачи небольших объемов информации, но для больших файлов лучше воспользоваться альтернативными вариантами.
Можно ли синхронизировать телефон с другим телефоном?
Да, синхронизация телефонов возможна и существенно упрощает перенос данных. Представьте: контакты, фотографии, календарь, сообщения – все это мгновенно переносится на новый телефон без утомительного ручного копирования. Синхронизация – это двусторонний обмен информацией, автоматизирующий процесс передачи данных между устройствами. Это особенно удобно при переходе на новый телефон или при необходимости резервного копирования данных. Однако, важно понимать, что методы синхронизации различаются: можно использовать облачные сервисы (Google Drive, iCloud, OneDrive), специальные приложения для переноса данных или даже подключение телефонов напрямую через кабель (при наличии поддержки). Выбор метода зависит от объёма данных, типа информации и личных предпочтений. Например, синхронизация контактов через Google аккаунт – быстрый и надежный способ сохранить все контакты в актуальном состоянии на всех ваших устройствах. А синхронизация фотографий через облачное хранилище позволяет освободить место на телефоне и всегда иметь доступ к своим снимкам с любого устройства. Перед синхронизацией тщательно проверьте настройки конфиденциальности, чтобы убедиться, что вы делитесь только необходимой информацией.
Как восстановить данные с поврежденной материнской платы мобильного телефона?
Девочки, у меня случилась трагедия! Материнка в телефоне полетела, все фотки с последнего шоппинга в Милане – пропали! Но я нашла выход, и он просто бомба!
Спасение данных с дохлой материнки – это реально! Можно извлечь микросхемы памяти и флешку! Представляете, эти крошечные детальки – хранители моих бесценных фоточек с новыми туфлями от Прада!
Как это работает?
- Сначала нужно найти спеца, который аккуратно, с ювелирной точностью, выпаяет чипы памяти (обычно это eMMC или UFS) и флешку. Тут главное – найти проверенного мастера, чтобы не потерять все совсем. Обращайтесь только в сервисные центры с хорошими отзывами – экономия тут неуместна!
- Дальше – подключение! Эти чипы можно подключить к специальному переходнику, который позволит компьютеру их «увидеть». Есть разные переходники, в зависимости от модели телефона. В интернете полно информации, какой переходник нужен именно вашей модели. Самое классное – эти переходники можно найти на Алиэкспрессе по очень приятной цене!
- Теперь самое интересное – программное обеспечение для восстановления данных! Тут выбор огромный: Recuva, Disk Drill, PhotoRec – на любой вкус и цвет! Я, конечно, использовала платную версию, зато все фотографии восстановились, и даже видео с моего нового Dior!
Что важно помнить:
- Успех зависит от степени повреждения чипов. Если чипы сильно повреждены физически, восстановление может быть невозможным.
- Не пытайтесь сделать это сами, если не разбираетесь в электронике! Можно окончательно все угробить. Лучше доверить это профессионалам. Не экономьте на специалистах!
- Быстрота действия – залог успеха! Чем быстрее вы обратитесь к специалистам, тем больше шансов на восстановление данных!
Так что, не отчаивайтесь, если ваш телефон «умер»! Ваши драгоценные фоточки еще можно спасти!
Могу ли я передать данные своего телефона кому-то другому?
Девочки, представляете, какой кайф – раздавать интернет с телефона! Можно подключить свой новый планшет, ноутбук, даже подружкин айфончик, чтобы все завидовали вашей скорости! Это реально круто, особенно когда ты в кафешке, а бесплатный вай-фай – это просто издевательство.
Способы обмена данными:
- Wi-Fi: Самый простой и быстрый способ. Просто включаешь точку доступа на телефоне – и вуаля! Можно даже пароль прикольный придумать, типа «Шопоголик_онлайн».
- Bluetooth: Удобно для обмена маленькими файлами, но скорость ниже, чем по Wi-Fi. Подходит, если нужна конфиденциальность.
- USB: Можно подключить телефон к компьютеру или планшету и использовать его как модем. Супер удобно для скачивания фильмов с любимыми актрисами!
ВАЖНО! Это не всегда бесплатно, коварные операторы могут брать за это деньги! Поэтому, прежде чем устраивать мобильный Wi-Fi-праздник для всей компании, проверьте у своего оператора, сколько это будет стоить. А то потом окажется, что вместо новой сумочки вы заплатите за интернет.
Полезный совет: Узнайте у своего оператора о безлимитном тарифе с возможностью раздачи интернета. Это сэкономит ваши нервы и деньги! Представьте, весь день шопинг онлайн без ограничений!
- Позвоните оператору и узнайте о тарифах с безлимитным интернетом и возможностью тетеринга.
- Сравните цены разных операторов, чтобы выбрать самый выгодный вариант.
- Помните, что скорость интернета при тетеринге может быть ниже, чем при прямом подключении к сети.
Как сделать синхронизацию между двумя телефонами?
Синхронизация контактов между телефонами – дело пяти минут, если знаешь как. Я, как постоянный пользователь всяких гаджетов, уже давно это освоил. Главное – автоматическая синхронизация через Google.
Вот пошаговая инструкция:
- Открываем «Настройки» на Android.
- Находим «Google» (иногда может называться «Аккаунты» или похоже).
- Заходим в «Настройки для приложений Google».
- Ищем «Контакты» или что-то похожее – там должно быть упоминание синхронизации.
- Включаем «Автоматически копировать и синхронизировать контакты с устройства». Обычно там есть переключатель.
- Выбираем нужный Google аккаунт. Важно, чтобы он был тот же на обоих телефонах!
Полезный совет: Проверьте, чтобы на обоих телефонах был один и тот же аккаунт Google, иначе синхронизация не сработает. Если контакты хранятся на SIM-карте, перенос будет сложнее. Лучше сразу переместить все на Google-аккаунт – так надежнее и удобнее.
Ещё один лайфхак: после включения синхронизации, дайте телефону немного времени, чтобы все контакты загрузились и синхронизировались. Это может занять несколько минут в зависимости от количества контактов и скорости интернета.
Важно! Если синхронизация не работает, проверьте подключение к интернету на обоих устройствах. Также убедитесь, что на вашем Google аккаунте достаточно места для хранения данных.