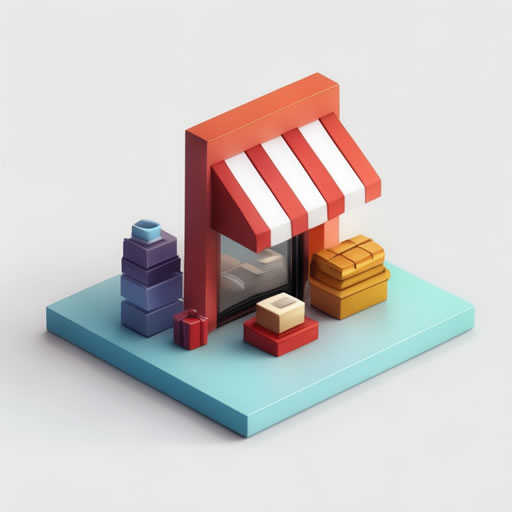Проблема с подключением принтера к компьютеру – распространенная ситуация. Если компьютер «не видит» ваш принтер, не паникуйте! Часто решение лежит на поверхности. Сначала убедитесь, что принтер включен и правильно подключен к компьютеру – через USB-кабель или по Wi-Fi, в зависимости от модели.
Затем переходим к настройкам Windows. Зайдите в Пуск, выберите Параметры > Bluetooth и устройства > Принтеры и сканеры. Здесь вы увидите список уже установленных принтеров. Если вашего нет – нажимаем кнопку Добавить устройство (или Обновить, если кнопка «Добавить устройство» отсутствует).
Windows начнет поиск доступных принтеров. Будьте терпеливы, процесс может занять некоторое время. Система ищет как локально подключенные устройства (через USB), так и принтеры в вашей беспроводной сети. Если ваш принтер использует Wi-Fi Direct или специальное приложение для подключения, убедитесь, что он настроен и готов к подключению. Иногда помогает перезагрузка как компьютера, так и самого принтера.
Важно! Если Windows все еще не находит принтер, проверьте драйвера. Возможно, они устарели или повреждены. Найдите модель вашего принтера на сайте производителя и скачайте последние версии драйверов. Установка правильных драйверов часто решает проблему. Также, проверьте сетевые настройки – убедитесь, что ваш компьютер и принтер находятся в одной сети и имеют доступ к интернету (если принтер подключается по Wi-Fi).
Дополнительный совет: Если вы используете многофункциональное устройство (МФУ), проверьте, не заблокирован ли порт USB на самом принтере.
Как правильно подключить принтер HP к компьютеру?
Подключение принтера HP к компьютеру под управлением Chrome OS – задача, решаемая за несколько шагов. Первым делом необходимо физически подключить принтер к компьютеру с помощью USB-кабеля. Важно убедиться, что кабель исправен и надежно подключен к обоим устройствам.
Далее, необходимо перейти к настройкам Chrome OS. Это делается через значок «Часы» (обычно расположен в правом нижнем углу экрана). В открывшемся меню выбираем «Параметры».
Навигация по настройкам интуитивно понятна: прокручиваем вниз до раздела «Дополнительно» и выбираем пункт «Принтеры». На экране появится список доступных принтеров. Если ваш HP отсутствует, жмем «Добавить принтер». Chrome OS автоматически начнет поиск доступных устройств. В случае, если принтер не обнаруживается автоматически, возможно, потребуется установка дополнительных драйверов, которые можно скачать с официального сайта HP, указав модель вашего принтера.
Важно отметить: перед началом подключения убедитесь, что принтер включен и находится в рабочем состоянии. Если у вас возникли проблемы с подключением, проверьте, правильно ли установлен USB-порт на компьютере и нет ли конфликтов с другими устройствами. Современные принтеры HP часто поддерживают беспроводное подключение (Wi-Fi), что может быть более удобным вариантом, особенно в условиях, когда доступ к USB-портам ограничен. В этом случае, подробная инструкция по беспроводному подключению обычно прилагается к принтеру или доступна на сайте производителя.
Как добавить принтер, который не отображается?
Девочки, представляете, мой новый принтер, такой крутой, стильный, прямо мечта! Но он в списке устройств не отображается! Не паникуйте, я нашла решение! Заходим в Пуск, потом жмем на «Параметры» – это как в любимом бутике, выбираешь раздел, что тебе нужно. Дальше идем в «Bluetooth и устройства», а оттуда – прямиком в «Принтеры и сканеры». Проверяем – включен ли наш красавчик и подключен ли к компьютеру (кабель, Wi-Fi – все должно быть идеально, как новый наряд!). Видите кнопку «Добавить устройство» (или «Обновить»)? Нажимаем! Это как обновление гардероба – новые вещи, новые возможности! Ждем немного, пока Виндовс найдет наш принтер. Если не находит, проверьте, правильно ли установлен драйвер – это как подобрать идеальные туфли к платью, очень важно! Драйвер можно найти на сайте производителя принтера, обычно там есть удобный поиск по модели (не забудьте ввести правильную модель, как артикул любимой косметики!). Иногда помогает перезагрузка компьютера – словно перезагрузка после шопинга, чтобы насладиться новыми покупками! Если и после этого ничего, то можно попробовать подключить принтер через USB – иногда беспроводное соединение капризничает, как настроение после неудачной покупки. Успехов в установке, красотки!
Как добавить принтер на компьютер вручную?
Добавить принтер вручную – проще простого, особенно если ты, как и я, привык к качественным решениям. Сначала, естественно, Пуск-Настройки-Устройства-Принтеры и сканеры. Классика жанра!
Жмешь «Добавить принтер» и ждешь, пока Виндовс пошарит по сети. Если твой принтер не нашёлся (а такое бывает, особенно с менее популярными моделями), не паникуй. Есть способ похитрее – выбираешь «Принтер, которого нет в списке«. Тут уже придётся чуть больше поработать – указать модель принтера вручную (иногда нужен драйвер, заранее скачанный с сайта производителя – советую всегда держать под рукой актуальные драйверы для всей периферии). Кстати, обрати внимание на тип подключения – USB или сеть. От этого зависит дальнейший процесс.
Если ты пользуешься нестандартным драйвером (например, для старого, но любимого принтера), то лучше предварительно скачать его на компьютер. Указывать путь к нему придётся в соответствующем окне установки. После выбора драйвера и порта принтера – немного терпения, и готово! Теперь можно распечатать тест-страницу и убедиться, что всё работает идеально. Запомни, качество печати напрямую зависит от качества драйвера и бумаги – не жалей денег на хорошие расходники.
Как подключить и настроить принтер к компьютеру?
Подключаем принтер – это проще, чем кажется, даже проще, чем выбирать новый смартфон на AliExpress! Сначала убедитесь, что принтер включен и подключен к сети (Wi-Fi или кабелем USB – зависит от модели, как и при выборе наушников – важна совместимость!). Теперь – к самой настройке! В Windows, откройте «Настройки» (иконка шестеренки). Далее, ищем «Устройства», а затем – «Принтеры и сканеры». Нажмите «Добавить принтер или сканер». Windows попытается автоматически найти ваш принтер. Если ваш принтер новый и «крутой», с поддержкой Wi-Fi Direct, то он появится тут мгновенно, как скидка на тот самый смартфон, который вы так давно присматриваете. Если нет, придется указать модель вручную – это как выбрать нужную модель наушников среди тысячи вариантов. Найдите ваш принтер в списке, выберите его и следуйте инструкциям на экране. Ура! Вы готовы печатать – как распечатывать чеки после удачной онлайн-покупки!
Полезный совет: перед установкой принтера, загрузите с сайта производителя самые свежие драйверы. Это как установить новую версию приложения для покупок – улучшит производительность и стабильность. Некоторые принтеры требуют установки специального программного обеспечения, которое часто можно найти на диске или на сайте производителя. Это как инструкция к сборке мебели из IKEA – сначала прочитаете, потом соберете, и всё будет отлично!
Что сделать, чтобы комп увидел принтер?
Проблемы с обнаружением принтера компьютером – распространённая неприятность, но решаемая. Давайте разберемся, как действовать, если ваш компьютер не видит принтер.
1. Проверка физического подключения: Прежде всего, убедитесь, что принтер правильно подключен к компьютеру. Проверьте кабель на наличие повреждений – погнутые контакты или обрыв могут стать причиной проблем. Попробуйте другой кабель, если есть возможность, для исключения неисправности самого кабеля. Убедитесь, что принтер включен и готов к работе – индикаторы на самом устройстве подскажут его состояние.
2. Драйверы – сердце системы печати: Отсутствие или повреждение драйверов – самая частая причина неполадок. Проверьте, установлены ли драйверы для вашей модели принтера. Можно скачать их с официального сайта производителя – это гарантирует совместимость и стабильность работы. Если драйверы установлены, попробуйте их переустановить – иногда это помогает решить проблему.
3. Служба печати Windows: В Windows служба печати отвечает за взаимодействие компьютера с принтером. Убедитесь, что эта служба запущена и работает корректно. В случае проблем, перезапустите её или попробуйте выполнить диагностику.
4. Ручное добавление принтера: Если автоматическое обнаружение не помогло, попробуйте добавить принтер вручную, указав модель и порт подключения. Это позволит системе установить необходимые драйверы и настроить параметры печати.
5. Диагностика операционной системы: Проблемы с самой операционной системой также могут препятствовать обнаружению принтера. Попробуйте перезагрузить компьютер, проверить наличие обновлений системы и выполнить проверку на вирусы. В редких случаях может потребоваться переустановка операционной системы.
6. Проверка работоспособности принтера: Не исключайте неисправность самого принтера. Проверьте, печатает ли он тестовую страницу, достаточно ли в нем чернил или тонера, и нет ли замятой бумаги.
Полезный совет: При установке драйверов обращайте внимание на разрядность вашей операционной системы (32-bit или 64-bit) – неправильный выбор драйвера может привести к проблемам. Также, используйте только проверенные источники для загрузки драйверов, чтобы избежать установки вредоносного ПО.
Как установить связь между компьютером и принтером?
Подключение принтера к компьютеру – задача, с которой сталкиваются многие пользователи. Наиболее распространенный способ – это настройка общего доступа к принтеру на компьютере с Windows. Процесс прост: зайдите в свойства принтера, найдите раздел «Доступ», активируйте функцию «Общий доступ к принтеру» и придумайте понятное имя для общего ресурса. Важно помнить, что для успешного соединения компьютеры должны быть в одной локальной сети, и принтер должен быть корректно установлен на компьютере-сервере.
Обратите внимание: скорость печати и стабильность соединения зависят от скорости вашей сети. Проводное подключение (Ethernet) обеспечит более высокую скорость и надежность, чем Wi-Fi. Если вы используете беспроводное соединение, убедитесь, что сигнал достаточно сильный, а на маршрутизаторе включен DHCP. При возникновении проблем, проверьте настройки брандмауэра Windows – он может блокировать сетевое взаимодействие.
Если у вас возникли сложности с настройкой общего доступа, попробуйте использовать альтернативные методы подключения, например, через USB-кабель (принтер подключается напрямую к компьютеру, с которого будет осуществляться печать) или воспользоваться возможностями облачных сервисов печати, которые позволяют отправлять задания на печать через интернет, независимо от местонахождения.
После настройки общего доступа, на других компьютерах в сети принтер появится в списке доступных устройств. Перед печатью убедитесь, что выбран правильный принтер и установлены корректные настройки печати (формат бумаги, ориентация и т.д.). Не забывайте регулярно проверять уровень чернил или тонера в картридже для бесперебойной работы.
Как установить драйвер принтера?
Установка драйвера принтера – задача, с которой справится любой пользователь, следуя пошаговой инструкции. Начните с меню «Пуск», затем перейдите в «Устройства и принтеры». В пустом пространстве окна кликните правой кнопкой мыши и выберите «Добавить принтер», затем – «Добавить локальный принтер». Система предложит выбрать порт подключения. Если ваш принтер подключен через USB, выберите соответствующий порт. Нажмите «Далее».
Здесь начинается самое интересное. Список драйверов может быть обширным. Если у вас под рукой есть установочный диск или вы скачали драйвер с сайта производителя, то лучше выбрать вариант «Использовать диск с драйвером» или указать путь к скачанному файлу. Это обеспечит установку наиболее актуальной и оптимизированной версии ПО. В противном случае, система предложит автоматический поиск драйверов. Важно: перед выбором из предложенного списка, убедитесь, что модель принтера указана корректно. Обратите внимание на версию драйвера – чем она новее, тем лучше, обычно новые версии содержат исправления ошибок и улучшения производительности. При выборе рекомендуемых параметров, убедитесь, что они соответствуют вашим потребностям, например, типу печати (цветная/черно-белая) и качеству печати. После установки рекомендуется перезагрузить компьютер для полной интеграции драйвера в систему.
В случае возникновения проблем, таких как отсутствие принтера в списке или ошибки установки, проверьте физическое подключение принтера к компьютеру, убедитесь, что принтер включен и правильно настроен. Если проблема не решается, обратитесь к руководству пользователя вашего принтера или к службе поддержки производителя.
Как сделать, чтобы принтер был подключен?
Запутались с подключением принтера? Ничего страшного, это проще, чем кажется! На Windows находим меню «Пуск», кликаем по нему правой кнопкой мышки и выбираем «Параметры» -> «Bluetooth и устройства» -> «Принтеры и сканеры».
Важно! Перед этим убедитесь, что ваш принтер включен и подключен к сети (Wi-Fi или Ethernet, в зависимости от модели). Посмотрите инструкцию к принтеру – там обычно подробно описано, как настроить сеть. Часто это делается через веб-интерфейс принтера (адрес обычно указан на стикере на самом принтере). Кстати, некоторые производители предлагают удобные приложения для смартфонов, которые помогут в настройке!
В окне «Принтеры и сканеры» посмотрите список. Если ваш принтер там есть – отлично, он уже подключен! Если нет – жмите «Добавить принтер или сканер». Система сама найдет доступные устройства. Если нет – возможно, придется вручную ввести его данные, которые можно найти в инструкции или на сайте производителя. Подсказка: ищите там модели с лучшими отзывами и рейтингом! Сейчас на рынке огромный выбор принтеров – от бюджетных до профессиональных с кучей функций. Не забудьте проверить характеристики (скорость печати, качество печати, тип картриджа) перед покупкой!
Лайфхак: если у вас возникли проблемы с драйверами, скачайте их с официального сайта производителя принтера. Это гарантирует стабильную работу!
Как самостоятельно подключить принтер к компьютеру?
Подключение современного принтера к компьютеру – задача, с которой справится даже новичок. Процесс удивительно прост: откройте меню «Пуск», затем «Параметры ПК», далее «Устройства» и, наконец, «Принтеры и сканеры». Нажав кнопку «Добавить принтер или сканер», вы запустите автоматический поиск доступных устройств.
Быстрая беспроводная связь: Система сама найдет принтеры, подключенные к вашей сети Wi-Fi. Это невероятно удобно, избавляя от необходимости возиться с кабелями. После поиска вам останется лишь выбрать свой принтер из списка найденных устройств по его имени и кликнуть на него.
Полезные советы:
- Убедитесь, что принтер включен и подключен к вашей сети Wi-Fi.
- Если принтер не найден, проверьте правильность ввода пароля Wi-Fi на вашем маршрутизаторе и на самом принтере.
- В случае проблем, обратитесь к инструкции по эксплуатации вашего принтера – там могут быть указаны специфические настройки для беспроводного подключения.
- Для принтеров с возможностью подключения через USB, после выбора соответствующего варианта, Вам предложат выбрать порт USB, к которому подключен принтер.
Типы подключения: Большинство современных принтеров поддерживают как беспроводное подключение (Wi-Fi), так и проводное (через USB-кабель). Выбор типа подключения зависит от ваших предпочтений и наличия соответствующего порта на вашем компьютере. Беспроводное подключение обеспечивает большую гибкость в размещении принтера.
После подключения: После успешного добавления принтера, система автоматически установит необходимые драйверы. Вам останется лишь проверить работоспособность устройства, распечатав тестовую страницу.
Как добавить драйвер принтера вручную?
Добавление драйвера принтера вручную — дело пяти минут, если знать как. Начните с меню «Пуск» и перейдите в «Устройства и принтеры». Щелкните правой кнопкой мыши в пустом пространстве окна и выберите «Добавить принтер», затем — «Добавить локальный принтер». Здесь важно указать правильный порт. Если принтер подключен через USB, система, как правило, автоматически определит его, но иногда приходится выбирать порт вручную из списка. Обычно это что-то вроде «USB001» или подобное. Обратите внимание на номер порта – он может пригодиться, если установка не удастся.
Далее, начинается поиск драйвера. Система предложит выбрать его из списка уже установленных. Если ваш принтер отсутствует, не паникуйте. Возможно, потребуется указать путь к дистрибутиву драйвера с установочного диска или загруженному с сайта производителя. Внимательно изучите инструкцию к принтеру. Производители часто указывают не только модель принтера, но и версию драйвера, необходимую для оптимальной работы. Использование несовместимой версии может привести к проблемам с печатью, включая плохой цвет, искажение текста или полное отсутствие реакции. Перед установкой убедитесь, что принтер подключен и включен. По завершении установки обязательно протестируйте печать тестовой страницы.
Если после выполнения всех шагов принтер по-прежнему не определяется, проверьте целостность кабеля USB, попробуйте другой USB-порт и перезагрузите компьютер. В редких случаях может потребоваться обновление Windows. Если и это не помогает, обратитесь к специалистам или службе поддержки производителя вашего принтера – они смогут дистанционно помочь вам с решением проблемы.
Как мне заставить свой компьютер печатать на принтере?
Новая функция печати в Windows – это невероятное облегчение для пользователей! Забудьте о сложных настройках и запуске дополнительных программ. Теперь печать любого файла проще простого: достаточно щелкнуть по нему правой кнопкой мыши и выбрать пункт «Печать». Windows автоматически определяет, какая программа создала файл, запускает ее (в фоновом режиме!) и отправляет документ на ваш принтер по умолчанию.
Скорость и удобство – главные преимущества этого метода. Вам больше не нужно открывать документ в редакторе, искать пункт меню «Печать» и тратить время на настройку параметров. Все происходит мгновенно и интуитивно понятно. Это идеальное решение для быстрой печати фотографий, документов и других файлов различных типов.
Важно отметить: для бесперебойной работы функции необходимо, чтобы принтер был корректно установлен и подключен к компьютеру. Если у вас несколько принтеров, убедитесь, что принтер по умолчанию – это тот, на котором вы хотите печатать. Впрочем, даже если вы ошиблись с выбором принтера по умолчанию, всегда можно изменить настройки непосредственно перед печатью, воспользовавшись стандартным диалоговым окном Windows.
Почему мои устройства не могут найти мой принтер?
Проблема с поиском принтера – распространенная головная боль для пользователей Windows. Если ваши устройства не видят принтер, не паникуйте! Сначала убедитесь, что принтер включен и правильно подключен к сети (через USB или Wi-Fi).
Шаг за шагом к обнаружению принтера:
- Откройте меню «Пуск».
- Выберите «Параметры».
- Перейдите в раздел «Bluetooth и устройства».
- Выберите «Принтеры и сканеры».
Здесь вы увидите список уже установленных принтеров. Если вашего принтера нет в списке, или он отображается с ошибкой, нажмите кнопку «Добавить устройство» (или «Обновить», если такая кнопка присутствует). Windows начнет поиск доступных принтеров.
Если Windows не находит принтер, проверьте следующее:
- Правильность подключения: Убедитесь, что кабель USB надежно подключен к принтеру и компьютеру (если используется проводное подключение). Перезагрузите принтер и компьютер, это часто помогает.
- Сеть Wi-Fi: Если принтер подключен по Wi-Fi, проверьте, что он подключен к той же сети, что и ваш компьютер, и что у него есть доступ к интернету (если требуется). Возможно, потребуется ввести имя и пароль сети в настройках принтера.
- Брандмауэр и антивирус: Временно отключите брандмауэр и антивирусные программы, чтобы убедиться, что они не блокируют подключение к принтеру. После обнаружения принтера, включите их обратно.
- Драйверы: Устаревшие или поврежденные драйверы могут быть причиной проблемы. Попробуйте обновить драйверы принтера с официального сайта производителя.
- IP-адрес принтера: Если вы используете сетевое подключение, найдите IP-адрес вашего принтера в настройках сети. Возможно, потребуется использовать этот IP-адрес для добавления принтера вручную.
Важно! Если после всех этих шагов принтер все еще не обнаружен, обратитесь к руководству пользователя вашего принтера или к службе поддержки производителя.
Как сделать так, чтобы мой компьютер распознал мой принтер?
Подключение принтера к компьютеру — дело, казалось бы, простое, но иногда возникают сложности. Для начала, убедитесь, что принтер правильно подключен к компьютеру (через USB или Wi-Fi) и включен. Далее, переходим в меню «Пуск», затем «Настройки» > «Устройства» > «Принтеры и сканеры». Здесь отображается список установленных устройств. Если ваш принтер присутствует, значит, он успешно распознан системой. Если же нет, жмите «Добавить принтер или сканер». Система автоматически начнет поиск доступных устройств. Процесс может занять некоторое время, в зависимости от скорости вашей сети и количества устройств. Если автоматический поиск не дал результата, попробуйте выбрать принтер из списка вручную, указав модель и производителя. Перед началом поиска убедитесь, что драйверы принтера установлены. Их можно найти на сайте производителя. Не забывайте о том, что некоторые принтеры требуют установки дополнительного ПО для расширенных функций. После добавления принтера система проведет тестирование печати, убедитесь, что тестовая страница распечаталась корректно. Если возникают проблемы, проверьте подключение, перезагрузите компьютер и принтер, а также обратитесь к руководству пользователя вашего принтера или сайту производителя за более подробной информацией.
Как подключить компьютер к принтеру?
Знаете, я уже столько принтеров подключил, что это для меня элементарно! Главное – правильно выбрать способ подключения. Обычно это USB, но есть ещё Wi-Fi и сетевые подключения. Wi-Fi удобнее, если принтер далеко от компьютера.
Инструкция для чайников (по шагам):
- Включение принтера: Проверьте, чтобы принтер был включен и правильно подключен к сети (либо USB-кабелем к компьютеру, либо к роутеру через Wi-Fi).
- Добавление принтера в Windows: Заходим в Настройки -> Устройства -> Принтеры и сканеры.
- Автопоиск принтера: Windows обычно сама находит подключенные принтеры. Если ваш принтер появился в списке, кликаем на него и ждём установки драйверов. Бывает, что нужно выбрать модель принтера из списка, если автоматический поиск не сработал.
- Ручной поиск (если автопоиск не помог): Кликните «Добавить принтер или сканер«. Система попробует найти принтеры в сети. Если нет – выберите «Принтер, который я хочу, отсутствует в списке«. Далее следуйте инструкциям, вам может понадобиться указать модель принтера вручную, используя код производителя (обычно на корпусе принтера).
- Установка драйверов: Windows обычно сама устанавливает необходимые драйверы. В редких случаях может потребоваться установить драйверы с диска, который шёл в комплекте с принтером, или загрузить их с сайта производителя. Это ускорит печать и улучшит качество.
Полезные советы от бывалого:
- Драйверы – это важно! Устанавливайте самые свежие драйверы с сайта производителя. Это решает большинство проблем с печатью.
- Wi-Fi Direct: Некоторые принтеры поддерживают Wi-Fi Direct, что позволяет подключаться напрямую к принтеру без роутера. Это удобно, если у вас много устройств, и вы хотите обойтись без роутера.
- Проверка кабелей: Если используется USB, убедитесь, что кабель исправен и надёжно подключён к обоим устройствам.
- Проверка настроек сети: При беспроводном подключении проверьте, правильно ли указаны имя и пароль вашей Wi-Fi сети.
Как обнаружить принтер на ПК?
Девочки, нашли новый принтер, а он никак не хочет подключаться? Не паникуйте, это проще, чем кажется! Сначала нужно его «приручить» к вашему компьютеру!
Шаг 1: Найдем его в системе! На вашем Windows-компьютере (ну, знаете, тот, что с красивой картинкой на рабочем столе) щелкните правой кнопкой мышки по меню Пуск (это такая круглая кнопочка внизу). Выбирайте «Параметры» – это как волшебный портал в мир настроек! Дальше – «Устройства» – тут живут все ваши гаджеты, и наконец, «Принтеры и сканеры».
Шаг 2: О, мой принтер! В этом окне, как в магазине перед распродажей, вы увидите список всех установленных принтеров. Если ваш красавчик там есть – ура! Он подключился! Если нет… нужно немного поколдовать!
- Проверьте кабель! Убедитесь, что провод от принтера надежно воткнут в компьютер. Иногда, знаете, кабели такие капризные! Попробуйте другой USB-порт.
- Диск с драйверами! Если принтер новый, скорее всего, вам понадобится диск с драйверами. Это такие волшебные файлы, которые помогают компьютеру понять, как общаться с принтером. Вставьте диск в привод и следуйте инструкциям на экране. Это как инструкцию к новой сумочке от любимого бренда изучать – нужно внимательно!
- Онлайн-драйвера! Если диска нет (а такое бывает!), не отчаивайтесь! Зайдите на сайт производителя вашего принтера (название обычно написано на самом принтере). Там обычно есть раздел «Загрузки» или «Драйверы», где вы найдете нужные файлы. Скачайте, установите – и вуаля!
- Помощь специалистов! Если ничего не помогает, не стесняйтесь обратиться в службу поддержки производителя принтера. Они, как опытные стилисты, помогут вам найти идеальное решение!
Полезный совет! Перед установкой принтера обязательно проверьте, совместим ли он с вашей операционной системой. Это как подобрать идеальную пару туфель к платью – должно быть идеально!
Где можно найти драйвер для установки принтера?
Забудьте о мучительных поисках! Драйвер для вашего принтера находится на официальном сайте производителя. Это единственный надежный источник, гарантирующий совместимость и стабильную работу. Не доверяйте сомнительным сайтам – там можно подхватить вирусы или получить нерабочий, а то и поврежденный софт. На сайте производителя в разделе «Поддержка» или «Драйверы» ищите свой принтер по модели (она обычно указана на наклейке на самом устройстве). Обратите внимание, что для разных операционных систем (Windows, macOS, Linux) нужны разные драйверы. Убедитесь, что скачиваете версию, подходящую именно вашей системе. Перед установкой проверьте, соответствует ли версия драйвера модели вашего принтера и операционной системы компьютера. Иногда производитель выпускает несколько версий драйверов — выбирайте самую свежую, если только у вас нет специфических причин для использования более старой версии (например, для работы со старым программным обеспечением). После загрузки обязательно запустите сканирование на вирусы скачанного файла, перед тем, как его запустить.
Обратите внимание на размер файла драйвера. Очень маленький размер может свидетельствовать о неполной версии или поврежденном файле. Перед установкой прочтите инструкцию, которая, как правило, прилагается к драйверу. Если у вас возникнут трудности, на сайте производителя часто есть подробные руководства по установке и FAQ (часто задаваемые вопросы). Не стесняйтесь пользоваться ими!
И помните: установка правильного драйвера — залог бесперебойной работы вашего принтера.
Как найти принтер на компьютере?
Найти принтер на компьютере с Windows проще простого! Щелкаем правой кнопкой мыши по меню «Пуск» и выбираем «Параметры» > «Устройства» > «Принтеры и сканеры». Перед вами откроется список всех установленных принтеров. Важно! Здесь отображаются как локальные (подключенные кабелем), так и сетевые принтеры. Если принтер не отображается, проверьте физическое подключение кабеля (если он проводной) и убедитесь, что принтер включен и готов к работе. Не забывайте о драйверах! Отсутствие или устаревшие драйверы — частая причина проблем с обнаружением принтера. В случае неполадок, поищите драйверы на сайте производителя вашего принтера, указав модель. Совет от опытного тестировщика: перед установкой нового драйвера, удалите старый, перезагрузите компьютер и только потом устанавливайте новый. Это часто помогает избежать конфликтов и ошибок. Обратите внимание на статус принтера в списке — он должен показывать «Готов». Если видите сообщение об ошибке, кликните на принтер и изучите детали проблемы. Это поможет определить причину неполадки.
Дополнительный совет: Если вы используете беспроводной принтер, убедитесь, что он подключен к той же сети Wi-Fi, что и ваш компьютер. Проверьте настройки безопасности сети — иногда брандмауэр или антивирус могут блокировать доступ к принтеру. В списке может отображаться несколько принтеров, если вы используете несколько компьютеров или сетевые ресурсы. В этом случае выберите нужный.
Как найти значок принтера на компьютере?
Ищешь значок своего принтера? Это проще, чем найти лучшие скидки на AliExpress! Зайди в меню «Пуск» – твой персональный шоппинг-центр для всего, что есть на компьютере. Там ищи «Панель управления» – это как главная страница огромного интернет-магазина с настройками. Затем выбирай «Принтеры и другое оборудование» – раздел с периферией, как категория «Электроника» на любимом сайте. Наконец, ты увидишь «Принтеры и факсы» – это как витрина с твоей техникой. Все твои принтеры будут там в виде значков – настоящие «товары» для печати! Кликни правой кнопкой на нужный значок – это как добавление товара в корзину – и выбери «Свойства принтера» для подробной информации о модели, драйверах и настройках печати. Кстати, в свойствах можно часто найти полезную информацию о количестве оставшейся чернил или тонера – как информация о наличии товара на складе. Экономия начинается с информированности!
Как добавить принтер, если его нет в списке?
Добавляем принтер – это проще, чем ловить скидки на Black Friday! Если вашего принтера нет в стандартном списке, не паникуйте. Это как искать идеальные наушники – нужно немного покопаться.
- Шаг 1: Быстрый доступ к настройкам. Вместо долгого поиска, используйте поисковую строку «Пуск». Введите «Панель управления» – это ваш личный шопинг-центр для настроек компьютера.
- Шаг 2: Раздел «Оборудование и звук». Это как выбор категории «Электроника» на любимом сайте. Найдите «Оборудование и звук».
- Шаг 3: «Устройства и принтеры». Здесь собраны все ваши гаджеты для печати – выбирайте «Устройства и принтеры». Это как корзина с вашими покупками, только вместо товаров – принтеры.
- Шаг 4: Добавление принтера. Нажмите «Добавление принтера». Готовьтесь к установке – это как добавление товара в корзину перед оплатой.
- Шаг 5: «Принтер отсутствует». Выберите «Необходимый принтер отсутствует в списке». Это значит, что вам предстоит небольшая ручная настройка, как при сборке мебели IKEA – но зато всё будет настроено идеально под вас!
Полезные советы:
- Убедитесь, что принтер подключен к компьютеру (кабелем или Wi-Fi) и включен. Это как проверка наличия товара на складе перед заказом.
- Вам может понадобиться диск с драйверами, который шел в комплекте с принтером или загруженный с сайта производителя. Это как инструкция по сборке – без нее никак!
- Если у вас проблемы с установкой, поищите на сайте производителя вашего принтера инструкции и драйверы – это как обратиться в службу поддержки онлайн-магазина.