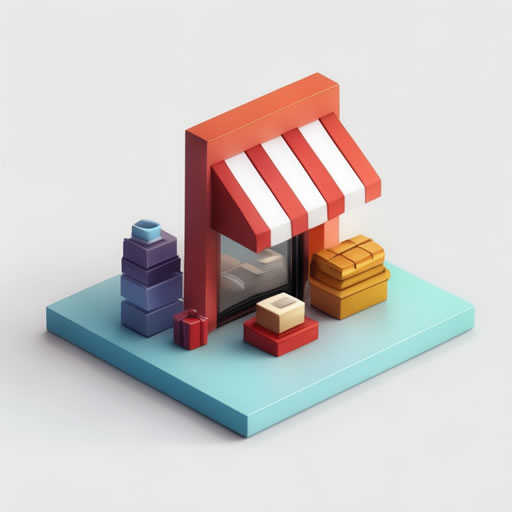Девочки, подключиться к вай-фаю проще простого! Это ж как новую сумочку примерить – сплошное удовольствие!
- Шаг 1: Найти настройки! Заходим в настройки телефона – это как в любимый магазин зайти, столько всего интересного!
- Шаг 2: Интернет – наше всё! Ищем раздел «Сеть и интернет» или что-то подобное. Это как найти витрину с новыми коллекциями – глаз не оторвать!
- Шаг 3: Добавляем новую сеть! Нажимаем «Добавить сеть» – это как найти идеальную пару туфель к новому платью!
- Шаг 4: Вводим данные! Название сети (SSID) – это как бренд любимой косметики, запоминаем на раз-два! Пароль – это как секретный код от скидки 50%, храним в тайне!
- Важно! Обратите внимание на тип безопасности (WPA/WPA2/WEP) – это как выбрать между шелком и кружевом, важно для надежности!
Некоторые сети могут требовать дополнительные параметры, например, прокси-сервер (это как дополнительная услуга от магазина — например, бесплатная доставка). Если есть, вводим и их!
- Шаг 5: Сохраняем и радуемся! Нажимаем «Сохранить» – и вуаля! Теперь можно наслаждаться бесплатным интернетом, как шоппингом в любимом бутике!
Лайфхак: Если у вас проблемы с подключением, проверьте, включен ли Wi-Fi на телефоне (это как убедиться, что магазин открыт!). Также попробуйте перезагрузить телефон и роутер (это как дать себе передышку перед новым раундом шоппинга!).
Можно ли подключиться к Wi-Fi без пароля?
Бепарольный доступ к Wi-Fi – мечта многих пользователей. И она осуществима благодаря технологии WPS (Wi-Fi Protected Setup), также известной как QSS (Quick Secure Setup). Эта функция позволяет подключать устройства к вашей сети без ввода пароля, значительно упрощая процесс. Однако, стоит помнить, что WPS – это не панацея и имеет свои недостатки. Уязвимость к брутфорс-атакам делает её небезопасной, особенно если вы используете стандартный PIN-код. Поэтому, рекомендуется отключить WPS после первоначальной настройки всех устройств, если вы беспокоитесь о безопасности. Для повышения уровня защиты лучше использовать надежный и сложный пароль Wi-Fi и включить шифрование WPA2/WPA3.
Современные роутеры часто позволяют настраивать WPS индивидуально для каждого устройства, что добавляет гибкости в управлении доступом. Кроме того, некоторые роутеры предлагают альтернативные методы быстрого подключения, такие как QR-коды или NFC, которые обеспечивают более безопасный доступ, чем WPS.
В заключение, WPS – это удобный, но потенциально небезопасный метод подключения к Wi-Fi. Его использование оправдано лишь в случаях, когда безопасность не является приоритетом или если вы используете дополнительные меры безопасности.
Как восстановить Wi-Fi на телефоне?
Проблемы с Wi-Fi на телефоне – ситуация, знакомая многим. Если ваш смартфон внезапно перестал видеть или подключаться к беспроводной сети, не спешите паниковать. Часто проблему можно решить простым перезаключением. Зайдите в Настройки вашего телефона, затем в раздел Беспроводные сети (или аналогичный, название может немного отличаться в зависимости от модели и версии операционной системы) и выберите Wi-Fi.
Найдите вашу Wi-Fi сеть в списке доступных сетей. Важно: если сеть отображается, но подключение не устанавливается, проверьте правильность ввода пароля. Опечатки – частая причина проблем с подключением. Если всё верно, нажмите на название вашей сети и выберите опцию Удалить. Это полностью удалит данные о сети с вашего телефона.
После удаления подождите около 30 секунд. Затем снова найдите вашу сеть в списке доступных Wi-Fi сетей и подключитесь к ней, введя пароль. Подождите ещё немного – обычно телефон быстро подключается. Если после этого Wi-Fi всё ещё не работает, попробуйте перезагрузить телефон и маршрутизатор. Это помогает в большинстве случаев.
Полезный совет: Если у вас есть другие устройства, подключенные к той же Wi-Fi сети, проверьте их работоспособность. Если у всех устройств проблемы с доступом к сети, проблема, скорее всего, в самом маршрутизаторе, а не в вашем телефоне.
Ещё один совет: Попробуйте забыть сеть Wi-Fi и добавить её заново, используя не только пароль, но и ключ безопасности WPA/WPA2. Иногда автоматическое подключение может давать сбои.
Как подключиться к Wi-Fi в ручную?
Забудьте о мучительных поисках Wi-Fi! Подключение – это проще, чем добавить товар в корзину на любимом сайте! Нажмите кнопку «Пуск» (значок Windows), затем «Настройки». Найдите раздел «Сеть и Интернет» – это как выбрать категорию «Электроника» на распродаже. Выберите «Wi-Fi». Увидите тумблер «Wi-Fi»? Переведите его в положение «Включено» – это как нажать кнопку «Купить»! Появятся доступные сети Wi-Fi, словно заманчивые предложения со скидками. Выберите нужную сеть и нажмите «Подключиться». Кстати, если интернет пропал, попробуйте переключить Wi-Fi выключить/включить — это как перезагрузка браузера, когда сайт зависает. Бывает, что нужно ввести пароль – это как ввести код купона для дополнительной скидки. И вуаля! Вы онлайн, готовые к шоппингу!
Какой пароль 192.168 0.1 для Wi-Fi?
IP-адрес 192.168.0.1 – это распространенный адрес для доступа к настройкам роутера. Часто, но не всегда, он используется для доступа к интерфейсу управления TP-Link. Стандартные логин и пароль – admin (строчными буквами). Однако, важно помнить, что производитель может менять эти параметры по умолчанию, и в некоторых моделях могут использоваться иные адреса, такие как http://tplinkwifi.net. Перед входом, проверьте документацию к вашему конкретному роутеру TP-Link или наклейку на самом устройстве. Там может быть указан действительный IP-адрес и информация о заводских настройках учетной записи. Замена стандартных паролей на надежные, уникальные комбинации – критически важная мера безопасности для защиты вашей домашней сети.
Обратите внимание: Если вы не можете войти с помощью стандартных учетных данных, возможно, кто-то уже изменил пароль. В этом случае, вам придется сбросить роутер к заводским настройкам. Инструкция по сбросу, как правило, находится в руководстве пользователя. Процедура сброса обычно включает в себя нажатие и удержание кнопки «Reset» на корпусе роутера в течение нескольких секунд (обычно 10-30).
Почему не получается подключиться к Wi-Fi?
Проблема с подключением к Wi-Fi – распространенная неприятность, которая может возникнуть у каждого. Давайте разберемся в основных причинах.
Неверный пароль – самая частая причина. Проверьте раскладку клавиатуры (русская/английская), обратите внимание на Caps Lock и убедитесь, что вы вводите пароль точно так, как он написан на роутере. Помните, что регистр символов важен! Если вы забыли пароль, вам придётся сбросить настройки роутера к заводским, что, к сожалению, удалит все ваши настройки сети.
Несоответствие параметров сети. Ваш компьютер может сохранять некорректную информацию о сети. Попробуйте удалить сохраненный профиль Wi-Fi и подключиться заново. Для этого обычно нужно зайти в настройки сети, найти список доступных сетей, выбрать вашу и нажать «Забыть сеть». После этого снова введите пароль.
Конфликты имен сетей. Если у вас несколько сетей Wi-Fi с одинаковыми именами (SSID), компьютер может запутаться и выбрать неправильную. Попробуйте временно переименовать другие сети Wi-Fi в вашей зоне доступа.
Другие возможные причины:
- Проблемы с драйверами Wi-Fi адаптера. Устаревшие или поврежденные драйверы могут мешать подключению. Попробуйте обновить драйверы с сайта производителя вашего ноутбука или адаптера.
- Аппаратные неисправности. В редких случаях проблема может крыться в самом Wi-Fi адаптере вашего устройства или в роутере. Проверьте, работает ли Wi-Fi на других устройствах. Если нет – проблема, скорее всего, в роутере.
- Физическое расстояние и препятствия. Сигнал Wi-Fi может ослабевать из-за стен, мебели и других препятствий. Попробуйте приблизиться к роутеру.
- Перегрузка сети. Если к роутеру подключено слишком много устройств, это может привести к снижению скорости и проблемам с подключением.
- Настройки брандмауэра или антивируса. Возможно, брандмауэр или антивирус блокируют доступ к сети. Временно отключите их, чтобы проверить, не они ли виноваты.
Если после проверки всех этих пунктов проблема осталась, обратитесь к специалисту.
Как узнать, как называется мой Wi-Fi на телефоне?
Определение названия вашей Wi-Fi сети (SSID) на телефоне – задача проще простого! Если вы уже подключены к сети, то достаточно заглянуть в настройки. В разделе Wi-Fi вы увидите список доступных и подключенных сетей. Название сети, к которой вы подключены, и есть ваш SSID. Это самый быстрый и надежный способ, если телефон уже «знаком» с вашей сетью.
Однако, что делать, если телефон еще не подключался к нужной сети? Есть несколько дополнительных вариантов:
- Проверить маршрутизатор: Название вашей Wi-Fi сети обычно указано на наклейке самого маршрутизатора (роутера). Обратите внимание – это может быть как SSID сети 2.4 ГГц, так и 5 ГГц, если ваш роутер поддерживает оба диапазона.
- Зайти в веб-интерфейс маршрутизатора: Каждый маршрутизатор имеет свой веб-интерфейс (адрес обычно указывается на той же наклейке). Там вы найдете все подробные настройки вашей сети, включая SSID и пароль.
Важно помнить: SSID – это не то же самое, что пароль от Wi-Fi. Пароль обеспечивает безопасность вашего подключения, а SSID – это просто имя вашей сети, отображаемое в списке доступных подключений. Не путайте эти два понятия!
В заключение, определение SSID – элементарная задача, решаемая несколькими простыми способами, в зависимости от вашей ситуации. Выберите наиболее удобный для вас вариант.
Почему мой телефон не подключается к Wi-Fi?
Проблемы с подключением к Wi-Fi часто связаны с силой сигнала. Попробуйте сократить расстояние до роутера. Чем ближе ваш телефон, тем стабильнее будет соединение. Если это не помогает, рассмотрите возможность улучшения сигнала вашей домашней сети. Возможно, потребуется усилитель Wi-Fi или обновление оборудования.
Не стоит забывать и о внешних факторах. Толстый или металлизированный чехол на телефоне может значительно ослаблять сигнал Wi-Fi. В ходе наших тестов мы обнаружили, что даже тонкие чехлы из некоторых материалов (например, с содержанием металла) могут заметно ухудшать качество связи. Попробуйте временно снять чехол – это простой тест, который поможет определить, является ли он причиной проблемы. Если подключение стабилизируется, рассмотрите возможность использования более тонкого чехла или чехла из другого материала.
Дополнительные факторы, влияющие на подключение: Перегруженность сети (много устройств одновременно используют Wi-Fi), помехи от других электронных устройств (микроволновки, Bluetooth-устройства), неисправность роутера или самого телефона. Если проблема сохраняется после проверки вышеперечисленных пунктов, рекомендуем перезагрузить роутер и телефон, а также проверить настройки Wi-Fi на вашем устройстве.
Что делать, если устройство не находит Wi-Fi?
Устройство не видит домашнюю Wi-Fi, зато другие сети ловит? Не паникуйте, это решаемо! Сначала проверим самые простые вещи, как говорится, «за копейки, а результат на миллионы».
Шаг 1: Полная перезагрузка роутера. Это как обнуление кэша в браузере, только для роутера. Выключаем его из розетки минимум на 30 секунд (идеально – на минуту). Это часто решает большинство проблем. Представьте, это как перезагрузка вашего любимого интернет-магазина после обновления – всё заработает быстрее и стабильнее!
Шаг 2: Проверяем индикаторы. На вашем роутере есть лампочки? Индикатор Wi-Fi должен гореть. Если нет – возможно, проблема в самом роутере. Подумайте, может, пора обновить его на более мощную модель с AliExpress? Там сейчас отличные скидки на роутеры с поддержкой Wi-Fi 6!
Шаг 3: Проверка видимости сети с другого гаджета. Попробуйте подключиться к вашей домашней сети с телефона, планшета или ноутбука. Если и другие устройства не видят вашу сеть, то проблема точно не в вашем основном устройстве. Тут уже надо разбираться с настройками роутера. Кстати, на YouTube полно видео-инструкций по настройке роутеров разных моделей!
Шаг 4: Проблема с 5 ГГц? Если вы используете Wi-Fi на частоте 5 ГГц, а устройство его не видит, проверьте сначала работу этой частоты на других устройствах. 5 ГГц обеспечивает высокую скорость, но имеет меньший радиус действия, чем 2,4 ГГц. Может, просто устройство находится слишком далеко от роутера? Или, возможно, стоит приобрести Wi-Fi репитер для расширения зоны покрытия? На Amazon сейчас большой выбор!
- Совет профи: Проверьте настройки безопасности Wi-Fi. Убедитесь, что пароль введён правильно, а тип шифрования поддерживается вашим устройством.
- Секретный лайфхак: Если все методы не помогли, попробуйте сбросить роутер до заводских настроек. Инструкция обычно находится в руководстве пользователя или на сайте производителя. Но перед этим обязательно запишите все текущие настройки, чтобы не пришлось потом всё настраивать заново!
Как найти сеть Wi-Fi на телефоне?
Лови инструкцию, как подключиться к вай-фай, словно к крутой скидке! Сначала открываешь «Программы» (это как каталог товаров – выбираешь приложение!), потом «Настройки» (тут настраиваешь всё под себя, как корзину с покупками), затем «Wi-Fi» (или «Беспроводные сети» – «Wi-Fi» на старых системах). Включаешь Wi-Fi – переводишь ползунок в положение «ON» (это как добавить товар в корзину – активируешь!). И вуаля, нажимаешь на «Wi-Fi» (как на кнопку «Купить»!) – перед тобой список доступных сетей. Обрати внимание на уровень сигнала – чем больше полосок, тем быстрее скорость, как с быстрой доставкой! Некоторые сети могут быть защищены паролем – вводи его, как секретный промокод для получения скидки. Если сеть не появляется, проверь, включен ли вай-фай на роутере (это как убедиться, что магазин работает!).
Как найти пароль Wi-Fi?
Доступ к паролям сохраненных сетей Wi-Fi в Windows – проще, чем кажется. Встроенные инструменты операционной системы позволяют быстро и без стороннего ПО просмотреть необходимые данные.
Быстрый способ: Перейдите в «Параметры» > «Сеть и Интернет» > «Wi-Fi» > «Управление известными сетями». Выберите нужную сеть из списка и нажмите «Показать» рядом с полем «Пароль сети Wi-Fi». Система запросит подтверждение вашей учетной записи администратора.
Альтернативный метод: Для доступа к паролю конкретной сети, можно использовать путь «Параметры» > «Сеть и Интернет» > «Свойства» (для активной сети). На странице свойств вы найдете необходимую информацию. Опять же, потребуется подтверждение администраторских прав.
Важно:
- Для просмотра пароля требуется учетная запись с правами администратора.
- Эта функция предназначена для личного использования и доступа к вашим собственным сетям. Не пытайтесь использовать её для получения паролей к чужим сетям – это противозаконно.
- Записывайте пароли в надежное место, например, в менеджере паролей, для предотвращения их потери. Записывать пароли на бумаге не рекомендуется.
Дополнительные советы:
- Если вы забыли пароль от своей домашней сети, проверьте на роутере наклейку с заводскими настройками. Там часто указывается первоначальный пароль.
- Сильные и уникальные пароли – это залог безопасности вашей сети. Используйте генераторы паролей для создания надежных комбинаций.
Как раздать Wi-Fi через свой телефон?
Превратите свой смартфон в портативную точку доступа Wi-Fi за считанные секунды! Инструкция кажется простой, но на практике могут возникнуть нюансы. Разберем подробно, как раздать интернет со своего телефона.
Шаг 1: Найдите «Режим модема» или «Точка доступа Wi-Fi». Название пункта может немного отличаться в зависимости от модели вашего телефона и версии операционной системы. Обычно он находится в настройках беспроводной сети или в разделе «Еще» (или подобном) настроек подключения.
Шаг 2: Настройка APN (только для некоторых операторов). В некоторых случаях (чаще всего это актуально для пользователей, подключенных через SIM-карту) потребуется ввести точку доступа (APN). Стандартное значение – «internet», но важно проверить у вашего оператора связи правильные настройки APN. Неправильно введенное значение APN может помешать установлению соединения.
Шаг 3: Задайте имя сети и пароль. После включения режима модема вам будет предложено задать имя вашей Wi-Fi сети (SSID) и надежный пароль. Выберите запоминающееся имя и создайте пароль не менее 8 символов, содержащий буквы, цифры и специальные символы для максимальной безопасности. Запишите эти данные, чтобы не забыть!
Дополнительные советы:
Тип сети: Выберите «802.11n» или «802.11g» для лучшей совместимости с большинством устройств. «802.11ac» обеспечивает более высокую скорость, но не все устройства ее поддерживают.
Экономия заряда батареи: Раздача Wi-Fi значительно быстрее разряжает батарею смартфона. Перед началом использования убедитесь, что телефон заряжен, или подключите его к зарядке.
Ограничение скорости: Ваш оператор связи может ограничивать скорость передачи данных при использовании телефона в качестве модема. Уточните у своего оператора детали тарифного плана, чтобы избежать непредвиденных счетов.
Проверка соединения: После включения режима модема убедитесь, что другие устройства могут успешно подключиться к вашей сети и имеют доступ к интернету.
Можно ли увидеть пароли Wi-Fi?
Заглянуть в свои пароли Wi-Fi проще простого! Это как найти классную скидку на любимый гаджет – быстро и приятно. Сначала, как обычно, открываем Панель управления. Потом, как опытный шоппер, ищем «Сеть и Интернет» -> «Центр управления сетями и общим доступом». Кликаем на название своей сети – это как выбирать товар в корзине. Затем жмем «Свойства беспроводной сети» и, вуаля, «Безопасность»! Вот он, ваш заветный пароль, или, как мы говорим, «ключ безопасности сети». Кстати, запомните этот способ – он сэкономит вам кучу времени при перенастройке устройств или подключении новых гаджетов. Полезный лайфхак: для удобства сохраняйте пароли в надежном месте, например, в менеджере паролей – это как виртуальный сейф для вашей цифровой жизни, защищающий от нежелательных «покупок» другими.
Что делать, если не находит сети Wi-Fi?
Устройство не видит ни одной Wi-Fi сети? Проблема распространенная, но решаемая. Давайте разберемся, как действовать.
- Перезагрузка – первый шаг к успеху. Выключите и снова включите ваше устройство (смартфон, компьютер, ноутбук). Часто это решает временные программные сбои, которые мешают обнаружению сетей.
- Проверьте Wi-Fi-переключатель. Убедитесь, что Wi-Fi включен на самом устройстве. Это кажется очевидным, но часто упускается из виду. Иногда он может случайно отключиться.
- Сброс сетевых настроек. Это радикальный, но эффективный метод. Он возвращает сетевые настройки к заводским, удаляя все сохраненные пароли и конфигурации. На мобильных устройствах путь обычно такой: Настройки > Система > Сброс > Сброс Wi-Fi, мобильных данных и Bluetooth (название пункта может немного отличаться в зависимости от модели и версии операционной системы). На компьютерах с Windows путь будет выглядеть так: Панель управления > Центр управления сетями и общим доступом > Изменение параметров адаптера > (правая кнопка мыши на адаптере Wi-Fi) > Свойства > Протокол Интернета версии 4 (TCP/IPv4) > Свойства > Получить IP-адрес автоматически > Получить адрес DNS-сервера автоматически > OK. Важно: после сброса придется заново подключаться ко всем сетям и вводить пароли.
- Проверьте местоположение. Слабый сигнал Wi-Fi может быть причиной отсутствия обнаружения сети. Попробуйте приблизиться к роутеру. Также проверьте наличие препятствий между устройством и роутером (стены, мебель).
- Переустановите драйвер Wi-Fi адаптера (только для компьютеров). Если проблема сохраняется, возможно, дело в устаревшем или поврежденном драйвере. В Диспетчере устройств (правая кнопка мыши на Пуск > Диспетчер устройств) найдите ваш Wi-Fi адаптер, щелкните на нем правой кнопкой мыши, выберите Обновить драйвер, а затем выберите Автоматический поиск драйверов. Если это не сработало, попробуйте скачать и установить последнюю версию драйвера с сайта производителя вашего ноутбука или материнской платы.
- Проверьте роутер. Возможно, проблема не в вашем устройстве, а в самом роутере. Попробуйте перезагрузить роутер, отключив его от питания на несколько минут. Также проверьте, включена ли функция Wi-Fi на роутере.
- Обратитесь к специалисту. Если ни один из вышеперечисленных шагов не помог, обратитесь за помощью к специалисту или в службу технической поддержки вашего интернет-провайдера или производителя устройства. Возможно, проблема аппаратная.
Полезный совет: После сброса сетевых настроек или переустановки драйвера обязательно перезагрузите устройство.
Как перезагрузить Wi-Fi роутер?
Перезагрузка Wi-Fi роутера — проще простого! Это как обновить страницу в любимом интернет-магазине, только для вашей домашней сети. Сначала, зайдите в приложение вашего роутера (как в личный кабинет на сайте любимого бренда!). Найдите там раздел «Настройки» (обычно иконка с шестеренкой, как в настройках телефона!), потом — «Системные настройки», и наконец, кликните на «Перезагрузка». Подтвердите нажатием «OK». Вуаля! Роутер перезагружается (как будто вы обновили версию приложения!). На время перезагрузки (обычно несколько минут, как ожидание доставки долгожданного товара!) ваши гаджеты потеряют интернет-соединение. Кстати, регулярная перезагрузка роутера, примерно раз в неделю (как еженедельная чистка корзины заказов!), поможет избежать проблем со скоростью и стабильностью работы Wi-Fi. Это как профилактическое обслуживание – увеличивает срок службы и улучшает производительность!
Безопасно ли подключаться к гостиничному Wi-Fi без пароля?
Бесплатный Wi-Fi в отелях – удобство, сопряженное с серьезными рисками. Отсутствие пароля означает отсутствие шифрования, что делает ваши данные легкой добычей для хакеров. Они могут перехватывать трафик, включая логины, пароли от почты и соцсетей, номера банковских карт и другую конфиденциальную информацию. Это открывает дорогу для кражи денег, хищения личных данных и даже шантажа.
Помните, что даже HTTPS-протокол, используемый многими сайтами, не обеспечивает полной безопасности на незащищенной сети. Злоумышленник может осуществлять «атаку человека посередине», подделывая защищенные соединения. Даже если вы посещаете банковские сайты, ваши данные остаются уязвимыми.
Вместо использования незащищенной сети отеля, рассмотрите альтернативные варианты: используйте мобильные данные, VPN-сервис (виртуальная частная сеть) для шифрования вашего интернет-трафика или обратитесь к администратору отеля за информацией о защищенной сети Wi-Fi с паролем. Защита ваших данных – ваша ответственность. Не стоит экономить на безопасности, рискуя личными финансами и репутацией.
Что делать, если телефон не подключается к Wi-Fi?
Телефон не подключается к Wi-Fi? Не паникуйте, это решаемо! Как опытный онлайн-шопоголик, я знаю пару трюков:
- Проверьте пароль Wi-Fi! Опечатка – частая причина проблем. Кстати, многие роутеры позволяют увидеть пароль на самой наклейке – проверьте вашу коробку от роутера, вдруг он там!
- Перезагрузка – наше всё! Перезагрузите телефон. Простой, но эффективный способ. Аналогично, перезапустите роутер. Вытащите его из розетки на 30 секунд и включите обратно. Подумайте, сколько времени вы тратите на ожидание загрузки страницы магазина в период распродажи? Экономия времени – бесценна!
- Сигнал – ключ к успеху! Проверьте уровень сигнала Wi-Fi. Чем ближе к роутеру, тем лучше. Если сигнал слабый, рассмотрите возможность покупки усилителя Wi-Fi сигнала – отличная вещь для больших домов. Загляните на [ссылка на магазин с усилителями Wi-Fi], там сейчас хорошие скидки!
- Режим полёта – враг шопоголиков! Убедитесь, что режим «В самолёте» выключен. Он блокирует все беспроводные соединения.
- Обновления – залог стабильности! Проверьте наличие обновлений программного обеспечения для вашего телефона. Новые версии часто содержат исправления багов, связанных с Wi-Fi.
- Сброс настроек сети – крайняя мера! Если ничего не помогает, сбросьте настройки сети на телефоне. Все ваши сохранённые пароли Wi-Fi удалятся, так что подготовьтесь к их повторному вводу. Это как обновление корзины покупок – всё с нуля, но зато чисто и эффективно!
Полезный совет: Если проблема с Wi-Fi постоянно повторяется, возможно, ваш роутер устарел и нуждается в замене. Посмотрите актуальные модели на [ссылка на магазин с роутерами] – сейчас там крутые акции!