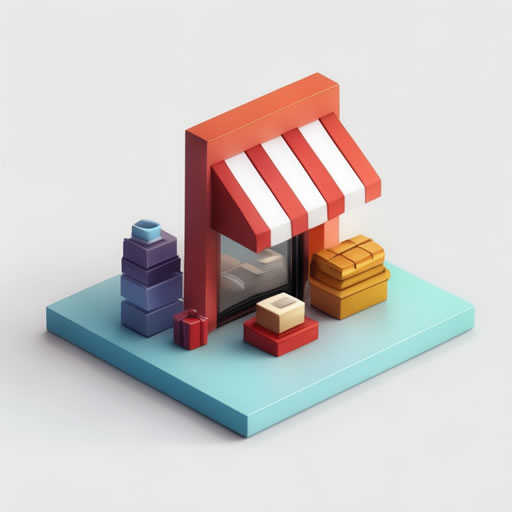Подключение смартфона к телевизору с помощью screen mirroring – простой процесс, но результат сильно зависит от модели устройства и используемых технологий. В большинстве случаев, функция Google TV упрощает задачу. Откройте приложение Google TV на вашем Android-смартфоне. Внизу экрана вы увидите кнопку «Телевизоры поблизости» (или похожую). Нажмите на неё. Далее выберите свой телевизор из списка найденных устройств. Вам потребуется ввести код подтверждения, отображающийся на экране телевизора. После ввода кода и нажатия «Готово» должно начаться зеркалирование экрана.
Важно! Перед началом убедитесь, что Wi-Fi на вашем телефоне и телевизоре включен и они находятся в одной сети. Если телевизор не отображается в списке доступных устройств, проверьте настройки беспроводной связи и убедитесь, что screen mirroring или аналогичная функция (например, Miracast или Chromecast) включена на обоих устройствах. Скорость и качество трансляции напрямую зависят от скорости вашего Wi-Fi соединения. Слабый сигнал может привести к задержкам и прерываниям. Некоторые телевизоры требуют предварительной настройки screen mirroring в меню настроек.
Если у вас возникают проблемы с подключением, попробуйте перезагрузить как телефон, так и телевизор. Обратитесь к инструкциям к вашим устройствам для более подробной информации о настройке screen mirroring. Возможно, для работы данной функции необходима последняя версия прошивки как на смартфоне, так и на телевизоре.
Как работает функция screen mirroring?
Функция screen mirroring, или дублирование экрана, позволяет транслировать изображение со смартфона прямо на экран телевизора. Представьте: ваш телевизор превращается во второй, гораздо больший экран для вашего смартфона, отображая всё происходящее на нём в режиме реального времени. Это как получить мгновенный доступ к фотографиям, видео, играм и приложениям на большом экране.
Для подключения потребуется лишь несколько простых шагов. Начните с настроек вашего телевизора: найдите меню источников сигнала (это может называться «Вход», «Source» или подобным). Далее, вам понадобится активировать функцию screen mirroring на вашем смартфоне. Методы активации различаются в зависимости от модели устройства и операционной системы (Android или iOS), но обычно это делается через меню «Беспроводные подключения» или «Подключение к дисплею». После обнаружения телевизора смартфоном достаточно выбрать его из списка доступных устройств и подтвердить соединение.
Важно учитывать, что качество изображения и скорость передачи данных зависят от Wi-Fi сети. Наличие стабильного и быстрого Wi-Fi соединения – залог плавной и бесперебойной работы screen mirroring. Некоторые телевизоры поддерживают более современные протоколы, например, Miracast или AirPlay, обеспечивающие более высокое качество и меньшую задержку. Перед покупкой телевизора обратите внимание на поддерживаемые стандарты беспроводного подключения для screen mirroring.
Помимо просмотра контента со смартфона, screen mirroring может пригодиться для презентаций, демонстрации фотографий или даже для игр. Это удобный и практичный способ расширить возможности вашего смартфона, наслаждаясь любимым контентом на большом экране.
Как открыть screen mirroring на телефоне?
Девочки, всем привет! Хочу поделиться, как легко включить Screen Mirroring на телефоне – это просто must have для просмотра любимых сериалов на большом экране!
Если у вас нет адаптера (а зачем он нужен, когда есть столько классных ТВ!), то ищите на вашем телевизоре «Screen Mirroring» (или Miracast) – обычно это в меню SOURCE. Обратите внимание, что некоторые модели ТВ могут иметь другие названия для этой функции, но суть одна – передача изображения с телефона на экран!
Теперь, самое интересное – настраиваем телефончик!
- Находим волшебную вкладку «Подключение и общий доступ» (или что-то подобное, в зависимости от модели телефона). Это как сокровищница, там столько всего интересного!
- Далее, ищем «Беспроводной дисплей». Это он, наш герой!
- Вуаля! В списке устройств находим наш телевизор – он там будет красоваться, как новая сумочка из последней коллекции! Выбираем его.
- И наслаждаемся картинкой! Все синхронизируется само, как по волшебству!
Кстати, совет от профи: перед началом убедитесь, что ваш телефон и телевизор поддерживают Miracast. В описаниях к технике это обычно указывается. Если нет, возможно, понадобится специальный адаптер – и это тоже прекрасная возможность обновить свою технику чем-нибудь стильным!
Еще один лайфхак: иногда для лучшей работы Screen Mirroring нужно включить Wi-Fi на телефоне – проверьте это!
- Не забудьте отключить Screen Mirroring после использования, чтобы экономить заряд батареи – это очень важно, особенно если вы собираетесь смотреть кино целый вечер!
Как транслировать экран телефона на телевизор?
Трансляция экрана Android-смартфона на телевизор – проще, чем кажется. В большинстве случаев достаточно простого свайпа вниз от верхней части экрана для открытия панели уведомлений и быстрого доступа. Ищите там иконку с названиями типа Smart View, Screen Mirroring или Screen Cast – название может незначительно варьироваться в зависимости от производителя вашего телефона и версии Android.
Нажав на эту иконку, вы увидите список доступных устройств. Выберите ваш телевизор из списка. Важно, чтобы телефон и телевизор были подключены к одной Wi-Fi сети. Если телевизор не отображается, убедитесь в этом, а также в том, что на телевизоре включена функция приема беспроводного сигнала (обычно это называется «Miracast», «Wi-Fi Direct» или аналогично).
Возможные проблемы и решения:
- Телевизор не отображается в списке: Проверьте подключение к Wi-Fi на обоих устройствах. Перезагрузите телефон и телевизор. Убедитесь, что на телевизоре включена функция Screen Mirroring/Wireless Display.
- Плохое качество изображения или задержки: Это может быть связано с перегруженной Wi-Fi сетью. Попробуйте отключить другие устройства от Wi-Fi или переключиться на 5 ГГц канал, если ваш роутер и телевизор его поддерживают. Слабый сигнал Wi-Fi также может быть причиной.
- Несовместимость устройств: В редких случаях может возникнуть несовместимость между вашим телефоном и телевизором. Проверьте спецификации обоих устройств на предмет поддержки Miracast или аналогичных технологий.
Альтернативные методы:
- HDMI-кабель: Самый надежный способ, обеспечивающий высокое качество изображения без задержек. Для этого вам понадобится соответствующий кабель и разъем на вашем телефоне (обычно USB-C или microUSB).
- Chromecast/Apple TV: Эти устройства позволяют транслировать контент с телефона на телевизор через Wi-Fi, и часто обеспечивают более стабильное подключение, чем встроенная функция Screen Mirroring.
Как можно транслировать экран телефона на телевизор?
Хотите наслаждаться контентом со смартфона на большом экране телевизора? Это проще, чем кажется! Если у вас есть приложение «Связь с телефоном», то трансляция экрана – дело нескольких кликов. Просто откройте приложение и найдите раздел «Экран телефона». Следуйте инструкциям на экране – процесс обычно интуитивно понятен.
Важно! Вам, скорее всего, потребуется предоставить приложению определенные разрешения доступа к данным на вашем Android-устройстве. Это необходимо для корректной работы функции трансляции. Не беспокойтесь, это стандартная процедура, и приложение обычно запрашивает только необходимые разрешения для отображения контента с вашего телефона. Без предоставления этих разрешений трансляция экрана работать не будет.
Какие устройства поддерживаются? Возможность трансляции экрана зависит от модели вашего телефона и телевизора, а также от версии операционной системы Android. В большинстве случаев, современные смартфоны и телевизоры с поддержкой беспроводных технологий (например, Wi-Fi) обеспечат бесперебойную работу. Если у вас возникают проблемы, проверьте совместимость вашего оборудования на сайтах производителей.
Альтернативные методы: Если у вас нет приложения «Связь с телефоном», или оно не работает, существуют и другие способы трансляции. Например, можно использовать Chromecast, HDMI-кабель (если ваш телевизор поддерживает такое подключение) или другие беспроводные адаптеры. Каждый метод имеет свои преимущества и недостатки, поэтому выбор зависит от ваших конкретных потребностей и имеющегося оборудования.
Совет: Перед началом трансляции убедитесь, что ваш телефон и телевизор подключены к одной и той же сети Wi-Fi. Стабильное соединение – залог качественной трансляции без задержек и обрывов.
Как подключить телефон к телевизору через Screen Share?
Девочки, представляете, я нашла самый крутой способ подключить свой телефон к телевизору! Это Screen Share – мечта шопоголика! Теперь все мои обзоры новых помад, видео с распаковками сумочек и записи с онлайн-шоппинга будут на большом экране! Качество просто бомба!
Как это сделать? Легко! Нажимаем кнопку «Home» на пульте (у меня, правда, пульт Swarovski, но и с обычным всё получится!). Запускаем приложение «Screen Share» (у меня премиум-версия, с дополнительными фишками!). На телефоне включаем «Miracast» или «AllShare Cast» (я, конечно, использую «AllShare Cast» — звучит роскошнее!). И вуаля! Телевизор появляется в списке устройств! Выбираем его и наслаждаемся!
Кстати, «Miracast» и «AllShare Cast» — это технологии беспроводного отображения экрана. «Miracast» работает практически на всех современных смартфонах и телевизорах, поддерживающих Wi-Fi Direct, а «AllShare Cast» – это запатентованная технология Samsung, но очень удобная! Обратите внимание, что для Screen Share нужно, чтобы и телефон, и телевизор поддерживали одну из этих технологий. Проверьте это в настройках ваших гаджетов, чтобы не расстраиваться!
А еще, девочки, я нашла классную подставку под телефон для просмотра – с подсветкой и регулировкой угла наклона! Просто нереально удобная вещь! Теперь мои вечерние просмотры любимых сериалов – это настоящее удовольствие!
Как сделать, чтобы с телефона показывало на телевизоре?
Хотите транслировать контент со смартфона на большой экран своего телевизора? Забудьте о сложных настройках! Сейчас объясню, как это сделать проще простого, и даже расскажу, где можно купить классные гаджеты для улучшения качества просмотра!
Шаг 1: Подготовка телевизора
- Зайдите в настройки вашего телевизора (обычно кнопка «Menu» на пульте).
- Найдите раздел «Сеть» или «Беспроводная связь».
- Включите функцию Wi-Fi Direct. Если её нет, возможно, потребуется обновить прошивку вашего телевизора (инструкции по обновлению обычно есть на сайте производителя – кстати, там же можно часто найти полезные советы и ответы на вопросы!).
Шаг 2: Подключение смартфона
- На смартфоне откройте «Настройки».
- Перейдите в раздел «Подключения» или «Беспроводные сети».
- Выберите «Wi-Fi».
- Найдите «Wi-Fi Direct» и активируйте его.
- В списке доступных устройств выберите ваш телевизор. (Обратите внимание на название вашей модели телевизора – оно должно быть в списке!)
Шаг 3: Трансляция контента
- Откройте на смартфоне фото, видео или аудиофайл, который хотите транслировать.
- Найдите кнопку «Поделиться» или аналогичную (обычно это иконка с тремя точками или стрелочкой).
- Выберите ваш телевизор в качестве устройства для вывода.
Полезные советы и дополнения:
- Если у вас возникают проблемы с подключением, проверьте, чтобы ваш смартфон и телевизор были подключены к одной сети Wi-Fi (или использовали Wi-Fi Direct). Иногда перезагрузка устройств помогает!
- Для лучшего качества изображения и звука подумайте о покупке HDMI-кабеля высокого разрешения (их можно найти на [ссылка на любой популярный онлайн-магазин]). Это обеспечит стабильное и качественное соединение.
- Существуют также специальные беспроводные адаптеры (например, Chromecast, Apple TV), которые могут значительно упростить процесс и улучшить качество передачи. Посмотрите предложения на [ссылка на другой популярный онлайн-магазин] – там часто бывают скидки и акции!
Как пользоваться функцией Screen Mirroring?
Функция Screen Mirroring – удобный способ отображения экрана смартфона на телевизоре. Однако, прежде чем наслаждаться этим функционалом, убедитесь в совместимости.
- Проверьте совместимость: Не все смартфоны и телевизоры поддерживают Screen Mirroring (часто называемый также Miracast, WiDi или подобными). Обратите внимание на спецификации обоих устройств. Поддержка Wi-Fi Direct – ключевой фактор. Также могут быть ограничения, связанные с используемыми протоколами (например, DLNA).
- Активация на телевизоре: На пульте дистанционного управления найдите кнопку «MIRRORING» (или аналогичную, например, «Screen Mirroring», «Wi-Fi Direct», «Screen Share»). Возможно, потребуется предварительно активировать эту функцию в настройках телевизора.
- Запуск на смартфоне: На вашем смартфоне найдите приложение или настройку для Screen Mirroring (название может варьироваться в зависимости от производителя – «Smart View», «Screen Mirroring», «Wireless Display» и т.д.). Оно обычно находится в настройках беспроводных соединений или в меню «Дополнительные функции».
- Подключение и настройки: После запуска приложения на смартфоне, ваш телевизор должен появиться в списке доступных устройств. Выберите его. В некоторых случаях может потребоваться ввод PIN-кода или подтверждение на телевизоре. Качество изображения зависит от скорости Wi-Fi сети – медленное соединение может вызывать задержки или артефакты.
Полезный совет: Перед началом Screen Mirroring убедитесь, что ваш смартфон и телевизор подключены к одной сети Wi-Fi. Если возникают проблемы с подключением, перезагрузите оба устройства. Также обратите внимание на расстояние между устройствами – сильный сигнал Wi-Fi важен для стабильного соединения.
Дополнительная информация: Некоторые телевизоры поддерживают Screen Mirroring только с устройствами определенных производителей. Проверьте инструкцию к телевизору для получения более подробной информации о совместимости.
Как вывести фильм с телефона на телевизор?
Вывести фильм с телефона на телевизор – задача, решаемая несколькими способами, но один из самых удобных – использование Chromecast. Эта компактная приставка превращает ваш обычный телевизор в умный.
Шаг за шагом: трансляция с помощью Chromecast
- Подключение к одной сети Wi-Fi: Убедитесь, что ваш телефон/планшет и Chromecast подключены к одной и той же беспроводной сети. Это критично для бесперебойной работы.
- Выбор приложения: Google Play Фильмы – лишь один из вариантов. Многие приложения поддерживают трансляцию на Chromecast, включая Netflix, YouTube, и другие сервисы потокового видео. Найдите значок трансляции (обычно это прямоугольник с волнистыми линиями).
- Выбор контента: Откройте нужное приложение и выберите фильм или сериал, который хотите посмотреть.
- Начать трансляцию: Нажмите на значок трансляции. На экране появится список доступных устройств Chromecast. Выберите ваш телевизор.
Альтернативные методы:
- HDMI-кабель: Самый простой, но не всегда удобный способ. Потребуется кабель с соответствующим разъемом для вашего телефона/планшета.
- Miracast/DLNA: Технологии беспроводной передачи изображения, поддерживаемые некоторыми телефонами и телевизорами. Проверьте настройки вашего устройства.
- AirPlay (для Apple): Аналогичная технология, но работающая в экосистеме Apple.
Полезные советы:
- Скорость Wi-Fi: Для качественной трансляции необходимо стабильное и быстрое подключение к Wi-Fi. Слабый сигнал может привести к задержкам и прерываниям.
- Поддержка форматов: Убедитесь, что ваш телевизор и приложение поддерживают формат видеофайла, который вы хотите транслировать.
- Обновление ПО: Регулярно обновляйте приложения и прошивку Chromecast для обеспечения лучшей производительности и исправления ошибок.
Как сделать, чтобы экран телефона отображался на телевизоре?
Знаете, я уже лет пять пользуюсь беспроводным дублированием экрана, перепробовал кучу смартфонов и телевизоров. Самый надёжный способ – это Wi-Fi, конечно. Убедитесь, что телефон и телевизор в одной сети Wi-Fi – это фундамент всего! Потом ищите на телефоне «Беспроводной дисплей» (или аналогичное название, на разных телефонах по-разному, иногда «Проецирование экрана», «Трансляция экрана»).
Выбираете свой телевизор из списка доступных устройств. Если его нет, не паникуйте. Проблема может быть в поддержке Miracast. Важно! Не все телевизоры поддерживают Miracast (или его аналоги, типа AirPlay от Apple, если у вас iPhone). Проверьте инструкцию к телевизору, найдите «Miracast Display» или «Wi-Fi Direct», «Screen mirroring» – нужно включить эту функцию в настройках телевизора. Иногда это находится в разделе «Сеть» или «Внешние устройства».
Ещё пара полезных моментов:
- Качество изображения: Зависит от качества Wi-Fi. Если изображение тормозит, попробуйте приблизиться к роутеру.
- Поддержка форматов: Не все форматы видео и аудио поддерживаются беспроводным способом. Возможны проблемы с воспроизведением некоторых файлов.
- HDMI кабель: Если беспроводное подключение не работает, всегда можно использовать старый добрый HDMI кабель. Это наиболее стабильный вариант, картинка будет идеальная.
Кстати, у меня сейчас Samsung Galaxy S23 Ultra и LG OLED C2 – с ними проблем вообще никаких. Работает идеально. Но с более старыми моделями бывали танцы с бубном.
- Включите Wi-Fi на телефоне и телевизоре.
- Найдите «Беспроводной дисплей» (или аналогичную функцию) на телефоне.
- Выберите ваш телевизор из списка.
- Если телевизор не найден, проверьте и активируйте Miracast/Wi-Fi Direct/Screen Mirroring на телевизоре.
- Если всё равно не работает, используйте HDMI кабель.
Что такое приложение Screen Mirroring?
Screen Mirroring, или как его часто называют Smart View на телевизорах Samsung, – это невероятно удобная функция, позволяющая превратить ваш телевизор в огромный экран для вашего смартфона или планшета. Забудьте о проводах и сложностях – Smart View устанавливает беспроводное соединение напрямую с вашим телевизором, без необходимости подключения к Wi-Fi роутеру. Это особенно полезно, например, на отдыхе или в ситуациях, где нет доступа к интернету.
Благодаря Smart View вы можете транслировать всё, что происходит на экране вашего мобильного устройства: фотографии, видео, игры, презентации – и всё это с отличным качеством звука и изображения. Представьте, как удобно смотреть любимые сериалы на большом экране, демонстрировать фотографии друзьям или играть в мобильные игры с улучшенной графикой.
Важно отметить, что хотя функция работает без роутера, наличие стабильного Wi-Fi сигнала всё же желательно для обеспечения наилучшего качества передачи данных. Скорость передачи зависит от мощности сигнала Wi-Fi Direct, используемого в Smart View. Кроме того, совместимость может немного различаться в зависимости от модели телевизора и смартфона. Перед использованием обязательно ознакомьтесь с инструкциями к вашим устройствам.
Некоторые телевизоры поддерживают Miracast, аналогичный стандарт беспроводного дублирования экрана. Miracast также позволяет обойтись без роутера, предлагая подобную функциональность. При выборе телевизора обратите внимание на наличие поддержки Smart View или Miracast для удобства использования Screen Mirroring.
Как называется приложение, чтобы с телефона показывало на телевизор?
Функция Screen Mirroring, реализованная, например, в приложении Castto, позволяет без труда выводить изображение с экрана смартфона на телевизор. Это отличное решение для демонстрации фотографий, видеороликов, игр или работы других приложений на большом экране. Удобство использования – одно из главных преимуществ: вы получаете доступ ко всему содержимому смартфона без необходимости использования проводов или дополнительных адаптеров (при наличии поддержки функции Wireless Display на телевизоре).
Важно отметить, что качество изображения зависит от Wi-Fi сети и мощности сигнала. При плохом соединении могут возникать задержки или артефакты. Также следует проверить совместимость вашего телевизора и смартфона – не все модели поддерживают Screen Mirroring. В некоторых случаях может потребоваться дополнительная настройка на телевизоре или смартфоне. Castto – это лишь один из примеров подобных приложений, рынок предлагает аналогичные решения с похожим функционалом и, возможно, дополнительными возможностями, такими как запись экрана или управление смартфоном с помощью пульта от телевизора. Перед установкой рекомендуем ознакомиться с отзывами пользователей и сравнить различные приложения.
В целом, Screen Mirroring – полезная функция для расширения возможностей смартфона, позволяющая наслаждаться контентом на большом экране. Однако перед использованием нужно учесть факторы, влияющие на качество трансляции.
Как включить демонстрацию экрана на телефоне?
Знаете, я уже столько раз это делал, что могу сказать – проще пареной репы. Главное – знать, куда тыкать.
- Открываете «Настройки». (Это, надеюсь, вы и сами знаете, где.)
- Ищите «Подключенные устройства» или что-то подобное. Название может немного отличаться в зависимости от модели, но суть одна – раздел для подключения к другим девайсам. Иногда это прячется в «Подключение» или даже «Дополнительные функции». Привыкаешь к поискам, как к поиску скидок на новые наушники
- Далее – «Трансляция» (или «Проекция экрана», «Screen Mirroring»). Опять же, название может варьироваться. Помните ту историю с белым кабелем, который я купил по акции? Вот, тогда пригодилась бы эта функция.
- Выбор источника: приложение или весь экран. Тут всё просто – хотите показать только игру – выбирайте приложение. Хотите демонстрировать всё, что происходит на экране – выбирайте «Весь экран». Кстати, перед началом трансляции лучше закрыть все ненужные приложения, чтобы не было лишнего.
- Выбираете устройство. Ваш Smart TV, компьютер, проектор – всё, что поддерживает трансляцию. Убедитесь, что оно включено и находится в сети. Тут уже зависит от ваших гаджетов. Я, например, использую Chromecast – вещь!
Полезный совет: Если у вас проблемы с подключением, проверьте, включен ли Wi-Fi на обоих устройствах. А ещё, убедитесь, что ваши устройства работают на одной частоте (2.4 ГГц или 5 ГГц).
Ещё один лайфхак: Перед началом трансляции проверьте уровень заряда батареи. Ничто так не портит впечатление, как внезапное отключение в самый неподходящий момент. Зарядка power bank – мой must-have.
Как работает функция дублирования экрана на телевизоре?
Дублирование экрана – это моя любимая функция! Работает всё просто: исходное устройство (телефон, ноутбук) генерирует беспроводной сигнал, копию всего, что отображается на экране. Телевизор (или другой приёмник) ловит этот сигнал, как Wi-Fi, только специально для видео. Важно, что сигнал передаётся постоянно, обеспечивая плавное отображение в режиме реального времени. Это как смотреть видеопоток, только источник – ваш собственный экран.
Кстати, качество передачи зависит от нескольких факторов: скорости Wi-Fi (или используемого протокола, например, Miracast), наличия помех, и разрешения экрана. Чем выше разрешение, тем больше данных нужно передать, и тем больше нагрузка на сеть. Поэтому для лучшего результата рекомендую использовать 5 GHz Wi-Fi, если он доступен, и убедиться, что нет других устройств, сильно загружающих сеть.
Ещё одна тонкость: не все устройства совместимы между собой. Перед покупкой телевизора или приставок для стриминга стоит проверить совместимость с вашими гаджетами – поддержка Miracast, AirPlay или Chromecast — это ключевые моменты. И, наконец, некоторые функции могут потреблять больше энергии, поэтому следите за уровнем заряда батареи на своем устройстве во время дублирования экрана.
Что такое приложение Screen Share?
Screen Share: делитесь экраном, делитесь опытом
Screen Share – это мощный инструмент для совместной работы и презентаций, позволяющий передавать изображение с экрана одного устройства на другое. Забудьте о неудобных пересылках файлов – покажите всё в режиме реального времени!
Возможности приложения впечатляют:
- Многоплатформенность: работает на большинстве популярных операционных систем, обеспечивая бесшовную интеграцию в ваш рабочий процесс.
- Простота использования: интуитивно понятный интерфейс позволяет быстро освоить функционал, даже без предварительного опыта.
- Безопасность: многие приложения Screen Share используют шифрование для защиты конфиденциальных данных во время сеанса.
- Гибкость: возможность выбора разрешения и частоты кадров, обеспечивая оптимальное качество трансляции в зависимости от скорости интернет-соединения.
Типы устройств: Функционал доступен для компьютеров, смартфонов и планшетов. Устройства, передающие изображение, называют передающими.
Сферы применения:
- Удаленная техническая поддержка.
- Онлайн-обучение и презентации.
- Совместная работа над проектами.
- Демонстрация игр.
Выбирайте приложение Screen Share, которое отвечает вашим потребностям, и оцените удобство мгновенного обмена информацией!
Как включить дублирование экрана?
Настройка дублирования экрана невероятно проста. Всего два шага отделяют вас от отображения одного и того же изображения на нескольких мониторах. Для начала, кликните правой кнопкой мыши на пустом пространстве рабочего стола и выберите пункт «Разрешение экрана». Обратите внимание на иллюстрацию – это поможет избежать путаницы.
Далее, в меню «Несколько экранов» выберите опцию «Дублировать эти экраны». Обратите внимание, что альтернативный вариант «Расширить эти экраны» предоставит вам расширенное рабочее пространство, а не дублирование. Выбор между этими режимами зависит от ваших задач. Дублирование идеально подходит для презентаций или демонстраций, когда необходимо, чтобы все зрители видели одно и то же. Расширение же, напротив, увеличивает общую рабочую площадь, позволяя разместить больше окон и работать более эффективно.
Помните, что доступность и точное наименование пунктов меню могут незначительно отличаться в зависимости от версии операционной системы Windows. Однако общий принцип остается неизменным.
Как вывести экран телефона на телевизор?
Проекция экрана Android-смартфона на телевизор – проще, чем кажется. Проведите пальцем вниз от верхней части экрана, чтобы открыть панель быстрых настроек. Ищите там значок «Cast» или «Screen Cast» (он может выглядеть как экран с Wi-Fi-сигналом). Нажатие на него запустит поиск доступных устройств.
Важно! Убедитесь, что ваш телефон и телевизор подключены к одной Wi-Fi сети. Если ваш телевизор поддерживает Chromecast built-in, или у вас есть отдельное устройство Chromecast, он должен отобразиться в списке. Выберите его – и изображение с вашего телефона появится на большом экране.
Совет от эксперта: Некоторые приложения могут не поддерживать функцию screen cast, или же трансляция может быть ограничена из-за DRM-защиты (например, потокового видео). В случае проблем, проверьте настройки приложения или попробуйте использовать альтернативные методы, такие как HDMI-кабель (для моделей с разъёмом) или беспроводные адаптеры.
Обратите внимание: Качество трансляции зависит от скорости вашего Wi-Fi. Слабый сигнал может привести к задержкам или прерываниям. Перед началом просмотра видео в высоком разрешении, убедитесь в стабильном подключении.
Для Google TV: Процесс ещё проще. Телевизор с Google TV обычно автоматически обнаруживает устройства Android в той же сети и отображает их в списке доступных для Cast.
Как транслировать с телефона на телевизор без приложений?
Транслируем телефон на телевизор без лишних программ – это реально! Забудьте о платных приложениях и сложных настройках. Все, что вам нужно – это встроенные функции вашего телефона и телевизора. Экономия времени и денег гарантирована!
Инструкция:
- Настройка телевизора: Заходим в настройки (обычно кнопка «Menu» на пульте). Ищем раздел «Сеть» или «Wireless». Активируем функцию Wi-Fi Direct. Это как волшебная кнопка, которая позволяет устройствам напрямую обмениваться данными без роутера. Обратите внимание: некоторые телевизоры могут называть эту функцию немного по-другому – например, «Miracast» или «Screen Mirroring». Проверьте инструкцию к вашему телевизору, если не уверены.
- Настройка телефона: Открываем «Настройки» телефона. Далее ищем «Подключения» или «Беспроводные сети». Выбираем «Wi-Fi» и затем – «Wi-Fi Direct» (или аналогичный пункт меню). Ваш телефон начнет искать устройства, поддерживающие Wi-Fi Direct.
- Подключение: В появившемся списке устройств выбираем название вашего телевизора. Обычно это название модели телевизора, указанное на этикетке или в инструкции. Подключение может занять несколько секунд. После успешного подключения изображение с телефона должно появиться на экране телевизора.
Полезные советы:
- Проверьте совместимость: Убедитесь, что ваш телефон и телевизор поддерживают Wi-Fi Direct или Miracast. Эта информация указана в технических характеристиках устройств.
- Расстояние: Для стабильного соединения держите телефон и телевизор достаточно близко друг к другу, особенно на первых порах.
- Качество сигнала: Если изображение прерывается или тормозит, попробуйте перезагрузить оба устройства. Возможны помехи от других электронных приборов.
Экономия — наше все! Забудьте о покупке дополнительных устройств или подписок – встроенные функции вашего телевизора и телефона позволят вам наслаждаться любимыми видео и фото на большом экране совершенно бесплатно!
Как включить режим дублирования на телевизоре?
Девочки, представляете, какая крутая функция – дублирование экрана! Теперь все мои шоппинг-приложения, любимые сериалы про моду и видосики с обзорами новинок – прямо на большом экране! Как включить? Это проще простого! Нажимаем на пульте эту волшебную кнопочку INPUT (обычно она такая яркая и блестящая, не пропустите!). Затем выбираем «Дублирование экрана» – это как портал в мир бесконечного шопинга, только на большом экране! Нажимаем Enter – и вуаля! Телевизор ждет, когда я подключу свой телефон или планшет, чтобы показать ему все мои новые покупки (и желательно – сразу же заказать доставку!). Кстати, для лучшего качества изображения убедитесь, что ваш телевизор и устройство поддерживают HDMI или Miracast – это как два разных класса люкса, но оба шикарные! И да, не забудьте подключить к телевизору беспроводную клавиатуру и мышку – это для комфортного онлайн-шоппинга! Забудьте про эти крошечные экранчики смартфонов – теперь весь мир моды и шопинга у вас перед глазами!
Как дублировать экран телефона на телевизор?
Дублирование экрана телефона на телевизор – дело пяти минут, если знаешь как! Я, как постоянный покупатель всяких гаджетов, поделюсь лайфхаками.
Шаг 1: Настройка смартфона. Откройте настройки. Ищите раздел «Трансляция», «Беспроводной экран», «Miracast» или что-то подобное – названия могут немного отличаться в зависимости от производителя. Включите функцию дублирования экрана. Учтите, что не все телефоны поддерживают Wi-Fi Direct, поэтому проверьте совместимость заранее. Бывает, что для этого нужна актуальная прошивка.
Шаг 2: Выбор телевизора. Телевизор должен поддерживать DLNA, Miracast или AirPlay (зависит от вашего телефона и телевизора). В списке доступных устройств для подключения найдите свой телевизор. Иногда приходится предварительно включать «режим сопряжения» на самом телевизоре, инструкция обычно есть в его руководстве.
Шаг 3: Подтверждение соединения. Возможно, потребуется ввести PIN-код, отображаемый на экране телевизора, для подтверждения соединения. Если не получается подключиться, проверьте, находятся ли телефон и телевизор в одной Wi-Fi сети (для некоторых методов это необходимо).
Полезные советы от опытного пользователя:
- Качество изображения: Качество трансляции зависит от мощности Wi-Fi сигнала. Если изображение тормозит или прерывается, попробуйте подойти ближе к роутеру.
- Поддержка стандартов: Перед покупкой нового телевизора или смартфона уточняйте, какие стандарты беспроводной передачи изображения они поддерживают (Miracast, AirPlay, DLNA).
- Альтернативные способы: Если беспроводное подключение не работает, можно использовать HDMI-кабель. Это самый надежный способ, хотя и немного менее удобный.
- Проблемы с подключением? Проверьте обновления ПО на телефоне и телевизоре. Иногда простое перезагрузка устройств помогает.
Типичные ошибки и их решение:
- Телевизор не отображается в списке устройств: Проверьте, включен ли режим сопряжения на телевизоре и совместимы ли устройства.
- Нестабильное изображение: Убедитесь в хорошем сигнале Wi-Fi. Попробуйте перезагрузить роутер.
- Нет звука: Проверьте настройки звука как на телефоне, так и на телевизоре. Возможно, нужно выбрать правильный аудиовыход.