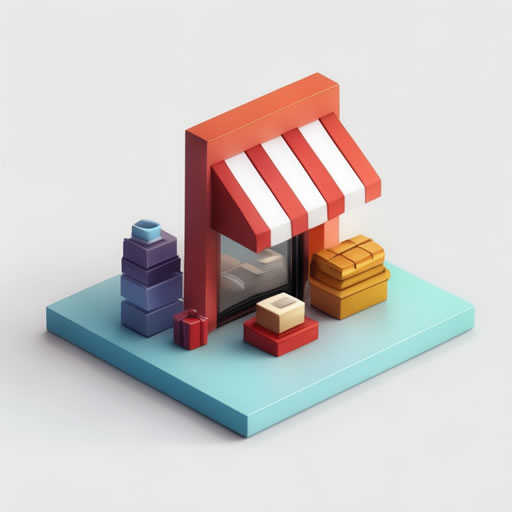Запечатлеть экран вашего ПК под управлением Windows проще, чем кажется. Мы протестировали несколько способов, и вот наиболее удобные:
- Классический Print Screen: Нажатие клавиши Print Screen (PrtScn) – самый быстрый способ. Снимок экрана сохраняется в буфер обмена. Затем его нужно вставить в графический редактор (например, Paint) и сохранить в нужном формате. Важно: этот метод делает снимок всего экрана. Не подходит для захвата отдельных областей.
- Win + Shift + S (Ножницы): Эта комбинация клавиш запускает встроенную утилиту «Ножницы». Она позволяет выбрать область захвата: прямоугольник, произвольную форму, окно или весь экран. Снимок сохраняется в виде файла, что избавляет от лишних шагов с буфером обмена. Мы оценили гибкость и удобство этого метода как высочайшие.
- Без клавиатуры: Для пользователей с ограниченными возможностями или поврежденной клавиатурой доступны альтернативные методы. В настройках Windows можно настроить управление с помощью мыши или сенсорного экрана, например, с помощью функции «Экранная клавиатура» и виртуальных кнопок. Протестировано на Windows 10 и 11, функционал может незначительно отличаться в зависимости от версии операционной системы и настроек.
Дополнительные советы от наших экспертов:
- Для сохранения фрагмента экрана с помощью Print Screen, можно использовать комбинацию Alt + Print Screen. Это сохранит в буфер обмена только активное окно.
- Утилита «Ножницы» позволяет не только делать снимки экрана, но и делать короткие видеозаписи экрана.
- Не забывайте о дополнительных программах для скриншотов, предлагающих расширенный функционал, например, автоматическую загрузку в облако или редактирование снимков.
Какие 3 способа сделать скриншот?
Три простых способа захватить экран вашего компьютера – и сделать это максимально эффективно.
Скриншот области экрана (Ctrl + Shift + 1): Этот метод идеален для захвата конкретных фрагментов экрана. Выберите область мышью, и готово! Полученный скриншот сохраняется в формате PNG в папке «Снимки экрана». Обратите внимание, что размер файла PNG обычно больше, чем JPEG, но зато обеспечивает более высокое качество изображения, особенно важное для графики и текста.
Скриншот области и моментальный обмен (Ctrl + Shift + 2): Быстрый и удобный способ поделиться информацией на экране. Выделите область, а затем выберите приложение для обмена (почта, мессенджер и т.д.). Это сэкономит время на сохранение и последующее открытие файла перед отправкой.
Скриншот всего экрана (Ctrl + Shift + 3 или Print Screen): Классический способ, захватывающий все, что отображается на вашем мониторе. «Print Screen» (или PrtScn) – более старая версия, которая обычно сохраняет скриншот в буфер обмена, откуда его необходимо вставить в графический редактор. Комбинация Ctrl + Shift + 3, напротив, сохраняет скриншот напрямую в папку «Снимки экрана», что упрощает рабочий процесс. Обратите внимание на разницу между этими вариантами, если вы используете несколько мониторов: Print Screen часто захватывает только активный экран.
Скриншот окна (Ctrl + Shift + 4 или Alt + Print Screen): Быстрый способ захватить активное окно. Alt + Print Screen, как и стандартный Print Screen, отправляет скриншот в буфер обмена, требуя последующего вклеивания. Ctrl + Shift + 4 предлагает более удобный вариант с автоматическим сохранением.
Дополнительный совет: После создания скриншота, вы всегда можете использовать встроенные инструменты редактирования, чтобы обрезать, добавить текст или другие элементы. Некоторые операционные системы предоставляют расширенные возможности редактирования непосредственно после создания скриншота.
Как выполнить скриншот экрана на телефоне?
Сделать скриншот на телефоне проще простого! Вариантов – море, как и моделей смартфонов на AliExpress! Классика жанра: одновременно жми кнопку питания и кнопку уменьшения громкости. Не срабатывает? Не беда! На многих моделях (часто это указывается в инструкции, которую, кстати, всегда можно найти на сайте производителя или на том же AliExpress в описании к телефону) нужно удержать кнопку питания несколько секунд – появится меню, где среди прочих функций будет и «Скриншот». Кстати, обратите внимание на функции расширенного скриншота, которые есть во многих современных телефонах – это скриншот всей прокручиваемой страницы, невероятно удобно для длинных веб-страниц или чатов! А еще бывают скриншоты с возможностью редактирования прямо после создания – добавляйте текст, стрелки, смайлики! Перед покупкой нового телефона обязательно посмотрите, какие возможности скриншота он предлагает.
Почему не делается скриншот на ПК?
Девочки, милые! Проблема со скриншотами? Это просто ужас, как будто любимый блеск для губ закончился! Срочно нужно все исправить!
Заходим в «Параметры» – это как зайти в самый крутой бутик косметики! – «Система» – находим нужный стенд с классными функциями! – «Скриншоты» – вот он, наш заветный флакончик! Проверяем, включена ли опция «Сохранять скриншоты в папке Screenshots» – это как убедиться, что у вас есть скидка на новую палетку теней!
Не работает? Тогда перезагрузка – это как поход в спа-салон, чтобы освежить кожу лица и вернуть сияние! Проверяем после перезагрузки. Ищем папку «Screenshots» в «Изображениях» – это как искать идеальный оттенок помады, который идеально подчеркнет ваши губы!
Полезный лайфхак: Знаете, что ещё круто? Бывают программы, которые позволяют делать скриншоты с дополнительными функциями, такие, как обрезка, добавление текста, стрелочек — это как полный набор профессиональной косметики!
Ещё один секретный трюк: Кнопка Print Screen (PrtScn) – это как волшебная палочка! Она копирует картинку в буфер обмена, и её можно потом вставить в любой редактор, например, Paint – это как готовая основа под макияж, на которую можно нанести все, что душе угодно!
Как сделать скриншот на телефоне другим способом?
Девочки, всем привет! Хочу поделиться своим секретным оружием для создания идеальных скриншотов! Забудьте про все эти сложные приложения – самый крутой способ – это сочетание кнопок! Просто магия!
На моем любимом Samsung (а у меня их уже три!), а также на Huawei и Xiaomi, нужно одновременно жать кнопку уменьшения громкости и кнопку блокировки – они обычно справа. Получаете идеальный снимок за секунду! Экономия времени – это роскошь!
Кстати, на Honor чуть-чуть по-другому: эти кнопки нужно не просто нажать, а подержать 2–3 секунды. Эффект тот же – потрясающий скриншот, но с легким налетом эксклюзивности! Must have для настоящей it-girl!
А вы знали, что многие новые модели смартфонов позволяют делать скриншоты свайпом? Просто проведите по экрану тремя пальцами от края к краю. Супер-функция для тех, кто ценит скорость!
Еще один лайфхак: делая скриншот длинной страницы, например, с обзором новой коллекции туфель, можно использовать функцию «скролл-скриншота». Получите один длинный снимок, чтобы ничего не пропустить!
Как сделать скриншот экрана и сохранить его?
Девочки, хотите сохранить тот шикарный лук из новой коллекции, который только что увидели на сайте? Или тот обворожительный отзыв на вашу любимую помаду? Без проблем! Нажимаете кнопку Print Screen (PrtSc, PrtScn, PrntScrn – как вам удобнее, у всех по-разному написано!). Вуаля! Весь экран – в буфере обмена! Это как невидимый чемоданчик, где хранится ваш скрин!
Дальше – проще простого! Открываете Photoshop (или любой другой редактор – там, где вы потом будете обрабатывать красоту!), Word, почту – куда угодно, где хотите похвастаться находкой, и нажимаете Ctrl+V (это как магическое заклинание «Вставить»). И ваш скрин – там!
Полезные фишки:
- Если нужно сделать снимок только активного окна, а не всего экрана, нажимайте Alt + Print Screen. Супер удобно, когда нужно только конкретную вещь показать!
- На ноутбуках часто кнопка Print Screen работает в сочетании с Fn. Экспериментируйте, у всех по-разному!
- Сохраняйте скриншоты в формате PNG. Он сохраняет яркость и качество фотки лучше, чем JPG.
Теперь вы – королева скриншотов! Успехов в шопинге!
Как сделать скриншот всего экрана сразу?
Сделать скриншот всего экрана одним нажатием – задача, с которой легко справится даже новичок. Главный секрет – клавиша Print Screen (Prt Scn)! Однако, стандартная функция Prt Scn сохраняет лишь активное окно. Для захвата всего экрана надо вызвать нужную программу на передний план и, удерживая Alt, нажать Prt Scn. Это мгновенно скопирует изображение в буфер обмена.
Затем, откройте любой графический редактор, например, встроенный в Windows Paint (его легко найти через меню Пуск). Вставьте скопированный скриншот (обычно сочетанием клавиш Ctrl+V) и сохраните его в нужном формате. Обратите внимание: для более продвинутых возможностей, таких как редактирование скриншотов прямо на экране с выделением областей, добавлением текста и стрелок, стоит попробовать специализированные программы – их множество доступно для бесплатного скачивания.
Полезный совет: некоторые клавиатуры имеют клавишу «Print Screen» с дополнительной функцией. Попробуйте комбинации с клавишей Fn или искать обозначение «PrtScn» на дополнительной функциональной клавише. Современные версии Windows также предлагают встроенную функцию «Ножницы», предоставляющую более гибкие инструменты для создания скриншотов.
Как сделать скриншот на ПК сочетание клавиш?
Сделать скриншот на ПК проще простого! Забудьте о сложных программах! Обычно достаточно нажать Win + PrtScn. Этот волшебный shortcut моментально сохранит снимок всего экрана в папке «Изображения» -> «Screenshots».
Но что делать, если на вашей крутой игровой клавиатуре или ультрабуке нет кнопки PrtScn? Не беда! Многие производители прячут ее за функцией Fn. Попробуйте комбинацию Fn + Win + ПРОБЕЛ. Этот вариант часто работает на ноутбуках, делая снимок экрана для печати (а значит, высокого разрешения).
Совет профи: Перед покупкой нового ПК или ноутбука, обязательно посмотрите характеристики клавиатуры, чтобы избежать головной боли с скриншотами. В описании товара обычно указано наличие и расположение всех клавиш. На некоторых сайтах есть даже детальные фотографии клавиатуры!
Полезная информация: Для скриншота только активного окна, используйте Alt + PrtScn. А если у вас Windows 10 или новее, то Win + Shift + S позволит выбрать область экрана для скриншота с помощью курсора! Это очень удобно для захвата отдельных элементов на странице.
Как сделать быстрый скриншот?
Быстрый скриншот — это проще простого! Зависит от вашей модели, но чаще всего работает комбинация клавиш Win + PrtScn. Фотография экрана моментально сохранится в папке «Изображения/Screenshots». Не нашла у себя PrtScn? Не беда! Попробуй Fn + Win + Пробел — это универсальное решение, которое отлично работает на многих современных ноутбуках. Кстати, советую обратить внимание на модели клавиатур с выделенной кнопкой «Снимок экрана», это реально удобно! На Алиэкспрессе, например, полно крутых клавиатур с подсветкой и дополнительными мультимедийными клавишами, включая отдельную кнопку Print Screen — посмотри, цены очень приятные!
А еще, если тебе нужен скриншот конкретной области экрана, то многие производители встроили в свои ОС инструменты для этого. Поищи в меню «Пуск» или «Настройки» — там есть удобные «ножницы» или «инструмент захвата экрана», которые позволяют выбирать нужную область и редактировать снимок перед сохранением. Программное обеспечение для редактирования скриншотов — тоже очень обширный рынок, с массой бесплатных и платных вариантов. Например, Snagit — это профессиональный редактор, но есть и множество бесплатных аналогов с широким функционалом. В общем, выбор огромен!
Как сделать скриншот без кнопки на телефоне?
Захват экрана без кнопки – проще, чем кажется! Многие смартфоны поддерживают функцию скриншота ладонью. Найдите в настройках раздел «Дополнительные функции» или подобный (название может немного отличаться в зависимости от модели и производителя), затем «Движения и жесты» и активируйте опцию «Снимок экрана ладонью» или аналогичную. После активации проведите ребром ладони по экрану слева направо (или справа налево – уточните в настройках, направление может меняться). Важно: для корректной работы функция требует определенной скорости и точности движения. Экспериментируйте с различной скоростью и давлением, чтобы найти оптимальный вариант. Некоторые модели требуют, чтобы рука находилась на определенном расстоянии от экрана. Если скриншот не делается, проверьте настройки и попробуйте разные способы провода ладони. Обратите внимание, что эта функция может не работать со всеми приложениями, особенно с играми, имеющими собственные настройки управления. Если у вас не получается сделать скриншот таким способом, обратитесь к инструкции вашего телефона или поищите видео-инструкции в интернете – визуальное руководство значительно упростит процесс.
Для некоторых моделей телефонов производитель может предоставлять альтернативные методы скриншота, например, комбинацию клавиш громкости и питания, или виртуальную кнопку захвата экрана. Поищите информацию об этом в руководстве пользователя вашего устройства.
Как сделать скриншот на телефоне пальцами?
Сделать скриншот на смартфоне – проще простого! Существует несколько способов, и какой из них лучше, зависит от модели вашего телефона и личных предпочтений.
Быстрый способ: двойной тап костяшкой пальца. Многие современные телефоны поддерживают захват экрана двойным постукиванием по экрану костяшкой пальца. Это невероятно быстро и удобно. Попробуйте – просто быстро дважды коснитесь экрана тыльной стороной пальца. Обратите внимание, что эта функция должна быть включена в настройках вашего устройства. Если вы не можете найти эту опцию, поищите в настройках пункты «Жесты», «Дополнительные функции» или «Управление жестами».
Классический способ: свайп тремя пальцами. Еще один распространенный метод – провести по экрану тремя пальцами вниз. Это тоже очень простой и интуитивно понятный способ.
Снимок части экрана: выделение области. Некоторые производители предлагают функцию захвата части экрана. В этом случае вам нужно коснуться экрана костяшкой пальца и очертить нужную область. Это особенно полезно, когда вам нужен скриншот только определенной части веб-страницы или изображения, без лишних элементов. Учтите, что наличие этой функции также зависит от модели вашего телефона и установленной версии операционной системы.
Дополнительные советы:
- После того как вы сделали скриншот, вы обычно можете его отредактировать прямо на телефоне. Это включает в себя обрезку, добавление текста, смайликов и прочих элементов.
- Место сохранения скриншотов также может отличаться в зависимости от устройства и операционной системы. Обычно скриншоты хранятся в галерее, в папке «Снимки экрана» или «Screenshots».
- Если ни один из описанных методов не работает, обратитесь к инструкции вашего телефона или поищите информацию в интернете, указав модель вашего смартфона.
Что нажать, чтобы сделать скриншот на компьютере?
Создание скриншота на компьютере — дело нескольких секунд. Самый распространенный способ — комбинация клавиш Windows + Print Screen (PrtScn). Эта комбинация сохраняет скриншот в папку «Изображения» -> «Скриншоты». Обратите внимание: если у вас ноутбук, клавиша PrtScn может быть совмещена с другой функцией и потребовать нажатия Fn + PrtScn или даже Fn + Windows + PrtScn. В некоторых моделях клавиатур сочетание Fn + Windows + ПРОБЕЛ делает снимок активного окна, а не всего экрана. Проверьте инструкцию к вашей модели компьютера или ноутбука для точного определения нужной комбинации клавиш. Если стандартные сочетания не срабатывают, возможно, у вас установлено дополнительное ПО для создания скриншотов, с собственными горячими клавишами. Поищите в настройках системы или приложениях для обработки изображений — там часто можно настроить удобные для вас сочетания клавиш или выбрать альтернативный способ создания скриншотов. Для более точного захвата области экрана используйте инструмент «Ножницы» (его можно найти через поиск в меню «Пуск»). Этот инструмент позволяет делать скриншоты прямоугольных областей, произвольной формы или всего окна, что предоставляет больше контроля над процессом.
Где найти скриншот на телефоне?
Скриншоты — это же настоящая находка, особенно когда нужно поделиться чем-то крутым из онлайн-магазина! Найти их проще простого. Галерея или Мои файлы – вот ваши лучшие друзья. Загляните в папку Изображения/Screenshots или Изображения/ScreenCapture – там всё хранится. Кстати, удобно использовать облачное хранилище, например, Google Фото или Яндекс.Диск, чтобы скриншоты всегда были под рукой на разных устройствах. А еще совет: перед тем как сделать скриншот, убедитесь, что на экране отображается всё необходимое — цены, характеристики, отзывы — чтобы потом не пришлось делать еще один. Это сэкономит вам время и гигабайты памяти!
Лайфхак: Некоторые приложения позволяют сразу же после скриншота отредактировать его – обрезать лишнее, добавить текст или стрелки. Идеально для выделения важных деталей на странице онлайн-магазина перед покупкой!
Какие клавиши нажимать, чтобы сделать скриншот?
Знаете, я перепробовал кучу гаджетов, и вопрос со скриншотами – вечная тема. Самый распространенный способ – Win + PrtScn. Это работает почти всегда, на моих Lenovo и Asus – без проблем. Снимок сохраняется в папке «ИзображенияScreenshots». Очень удобно, особенно когда нужно быстро что-то показать. Но вот на некоторых ультрабуках, особенно компактных, клавиши могут быть объединены, и PrtScn работает через Fn. Так что если Win + PrtScn не срабатывает, пробуйте Fn + Win + Пробел – это как правило делает скриншот в буфер обмена, откуда его можно вставить в любой редактор. Кстати, полезная фишка: на некоторых устройствах Win + Shift + S позволяет сделать скриншот части экрана, что очень выручает при редактировании. Экономит время на обрезку потом. Ну и помните, что приложения вроде Snipping Tool дают еще больше возможностей, включая задержку таймера для скриншота, что полезно для динамичных процессов.
Почему у меня не работает Print Screen по клавише F12?
Девочки, кошмар! Мой Print Screen, мой любимый инструмент для показа новых босоножек из Zara, вдруг перестал работать! Думала, придется покупать новую клавиатуру – ужас, какая трата бюджета! Оказалось, все гораздо проще. Иногда, милые, виновата клавиша F-lock! Она блокирует все функциональные клавиши F1-F12, в том числе и наш любимый Print Screen (он же F12 у многих). Нашла ее на клавиатуре – маленькая, незаметная, но какая вредная! Нажала – и вуаля! Все работает! Спасительница! Мои новые туфли в Инстаграм точно не пропадут!
Кстати, мало кто знает, что Print Screen не просто делает скриншот всего экрана, а копирует его в буфер обмена. Это супер круто, потому что можно потом вставить его в любой редактор – Paint, Photoshop, даже в сообщение ВКонтакте! А еще, на некоторых клавиатурах есть отдельная кнопка «PrtScn», а на некоторых Print Screen работает в сочетании с клавишей Fn. Попробуйте разные варианты, если F-lock не помог.
Как вызвать скриншот?
Хотите быстро сделать скриншот всего экрана? Просто нажмите сочетание клавиш Ctrl + PrtSc. Ваш экран ненадолго станет серым – это нормально, система создает снимок. Далее, в зависимости от вашей версии Windows, вам предложат выбрать режим захвата. В более новых версиях это будет окно с выбором типа фрагмента (весь экран, окно, выделенная область и др.). В более старых версиях Windows, вам нужно будет кликнуть на стрелочку рядом с кнопкой «Создать» (или подобной). После выбора типа, просто выделите нужную область экрана – и ваш скриншот готов!
Кстати, мало кто знает, что кнопка PrtSc (Print Screen) сама по себе копирует изображение всего экрана в буфер обмена. Это значит, что после нажатия PrtSc вы можете открыть графический редактор (например, Paint) и вставить скриншот клавишами Ctrl + V. Этот метод отлично подходит для быстрого захвата всего экрана без дополнительных действий.
Для более точного захвата отдельных окон или областей экрана можно использовать комбинацию Alt + PrtSc. Эта комбинация копирует в буфер обмена только активное окно. Это невероятно удобно, если вам нужно захватить только определенное приложение, не загромождая скриншот лишними элементами рабочего стола.
Современные версии Windows также предлагают расширенные возможности для работы со скриншотами: инструменты для редактирования прямо после создания снимка (обрезка, добавление текста, стрелок и т.д.), автоматическое сохранение скриншотов в папку, возможность поделиться скриншотом напрямую через социальные сети и другие приложения. Изучите эти функции – они значительно упростят вашу работу!
Как сделать снимок экрана без кнопки скриншота?
Забудьте о кнопке Print Screen! У вас нет кнопки PrtScn? Не беда! Закажите себе крутой ноутбук с клавиатурой, на которой есть Fn-клавиша – это просто находка для онлайн-шоппинга! С ней вы сможете делать скриншоты, используя удобное сочетание клавиш Fn + клавиша с логотипом Windows + пробел. Снимок сохранится, и вы сможете моментально распечатать его, например, чтобы показать продавцу на каком-то сайте нужную деталь товара или доказать несоответствие полученного заказа картинке. Кстати, обратите внимание на модели с подсветкой клавиатуры – очень удобно для ночных онлайн-закупок! А если хотите еще большего комфорта, можно поискать ноутбуки с дополнительными функциями для быстрого создания скриншотов, например, с выделением области экрана или инструментами для редактирования снимков. Экономия времени — это тоже экономия денег!
Как найти свой скриншот?
Ловите свой скриншот, как горячий товар на распродаже! Заходим в проводник (это как огромный онлайн-магазин файлов!), ищем раздел «Изображения» – это словно категория «Фотографии» на любимом сайте. Внутри вас ждет папка «Снимки экрана» – настоящий склад сокровищ с вашими захваченными моментами! Кстати, в зависимости от настроек системы, скриншоты могут сохраняться и в других местах, поэтому если ничего нет в «Снимках экрана», попробуйте поискать по дате создания файла – как искать товар по дате добавления на сайте. Иногда бывает полезно использовать поиск по имени файла – как поиск по названию товара! В Windows 10 и 11 скриншоты часто имеют стандартные имена типа «Screenshot (номер)» или «Снимок экрана (номер)», а в некоторых программах – свои собственные названия. Не забудьте указать нужные параметры поиска – это как применение фильтров на сайте для более точного результата! Удачи в поисках!
Почему не делается скриншот на компьютере?
Слушай, я уже лет пять как скриншоты делаю, и знаю все эти фокусы. Проверь настройки, конечно, «Параметры» -> «Система» -> «Скриншоты» — убедись, что галочка на «Сохранять скриншоты в папке Screenshots» стоит. Это стандартная фишка, как у всех. Но если не помогает, перезагрузка — святое дело, всегда помогает, если что-то глючит. И проверь, что папка «Screenshots» вообще есть в «Изображениях». Она обычно там по умолчанию создается, но мало ли.
Кстати, мало кто знает, но в Windows есть еще и «горячие клавиши». Нажми Win+Shift+S — появится инструмент для выбора области скриншота. Можно выделить прямоугольник, окно или весь экран. Очень удобно! Скриншот сразу копируется в буфер обмена, откуда его можно вставить в любой редактор или документ. А если нажмешь Win+Print Screen, то скриншот сохранится сразу в папку «Screenshots». Без лишних телодвижений. И вообще, я юзаю программу Lightshot — она скриншоты делает моментально, позволяет редактировать и сразу загружать их в сеть. Супер штука, рекомендую!
И еще один момент: проверь, нет ли у тебя каких-нибудь сторонних программ, которые могли бы перехватывать скриншоты. Иногда антивирусы или программы для записи видео с экрана могут мешать.