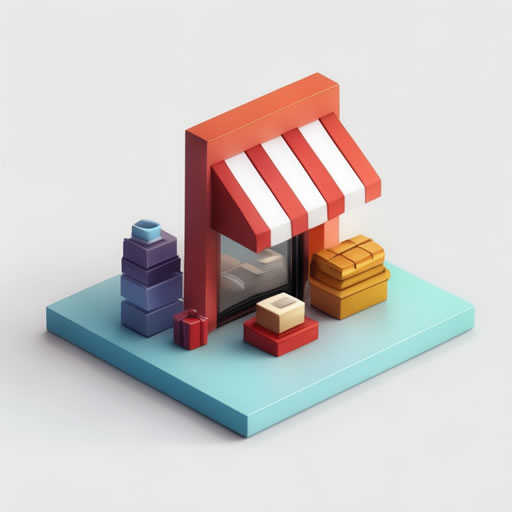Компьютер тормозит? Не спешите покупать новый! Часто виной всему не устаревшее железо, а банальные ошибки в настройках и запущенных процессах. Давайте разберемся, как ускорить работу вашего ПК без лишних трат.
Очистка от цифрового мусора: Накопившиеся временные файлы, кэш браузеров и ненужные программы занимают драгоценное место на жестком диске и засоряют оперативную память. Используйте специальные утилиты для очистки, например, CCleaner. Не забывайте и о корзине – периодически очищайте ее содержимое.
Автозагрузка – враг скорости: Многие программы автоматически запускаются при включении компьютера, потребляя ресурсы еще до того, как вы начнёте работать. Проверьте список автозагрузки в диспетчере задач (Ctrl+Shift+Esc) и отключите всё лишнее. Особое внимание обратите на программы, которые вам действительно не нужны.
Место на диске – свобода для системы: Заполненный жесткий диск – это как забитая дорога – система просто не может быстро перемещаться. Освободите как минимум 15-20% свободного места. Для этого удалите ненужные файлы, перенесите большие файлы на внешний диск или воспользуйтесь облачным хранилищем.
Драйверы – основа стабильности и производительности: Устаревшие или поврежденные драйверы могут значительно снизить скорость работы. Проверьте на сайте производителя вашего оборудования наличие обновленных драйверов и установите их. Внимательно следите за тем, чтобы устанавливать драйверы именно для вашей модели устройства.
Службы Windows – тонкая настройка: Многие службы Windows работают в фоновом режиме, потребляя ресурсы. Отключите те, которые вам не нужны. Однако будьте осторожны – неправильное отключение может привести к нестабильной работе системы. Лучше предварительно почитайте о назначении каждой службы.
Переустановка или обновление ОС – крайняя мера: Если другие методы не помогли, возможно, пришло время обновить операционную систему или переустановить ее. Это позволит избавиться от многих проблем, связанных с накопленными ошибками и неисправностями.
Перегрев – скрытый враг производительности: Перегрев процессора и других компонентов может замедлить работу компьютера, а в крайних случаях – привести к повреждению оборудования. Проверьте систему охлаждения, очистите от пыли кулеры и радиаторы.
Антивирус – защита с умом: Некоторые антивирусы чрезмерно нагружают систему. Попробуйте временно отключить антивирус (только на проверенных ресурсах!) чтобы посмотреть, улучшится ли производительность. Если да – возможно, стоит перейти на другой, менее ресурсоемкий антивирус.
Как увеличить скорость на компьютере?
Замедление компьютера — распространенная проблема, но ее решение не всегда очевидно. Простой антивирус часто недостаточен: проведите полное сканирование системы на вирусы и вредоносное ПО, используя несколько антивирусных решений для максимальной эффективности. Не ограничивайтесь лишь установкой — регулярно обновляйте антивирусные базы.
Мониторинг потребления ресурсов — ключ к пониманию узких мест. Используйте диспетчер задач (или аналогичную утилиту) для выявления «прожорливых» программ. Обратите внимание не только на процессор и память, но и на использование жесткого диска. Замедления могут быть вызваны фрагментацией файлов, поэтому регулярная дефрагментация (для HDD) или оптимизация (для SSD) необходима.
Обновление драйверов и ОС — не просто рекомендация, а необходимость. Устаревшие драйверы часто вызывают конфликты и снижают производительность. Проверяйте наличие обновлений как для графического адаптера, так и для сетевой карты, звуковой карты и других устройств. Переход на более новую версию операционной системы может значительно улучшить общую скорость работы, но заранее оцените совместимость вашего оборудования.
Проводное подключение к интернету, как правило, обеспечивает более стабильную и высокую скорость, чем Wi-Fi, особенно в условиях зашумленного радиоэфира. Разница может быть существенной.
Закрытие ненужных вкладок браузера — это мгновенный эффект. Каждый открытый сайт потребляет ресурсы. Регулярная очистка истории и кэша браузера удаляет временные файлы, которые могут занимать значительное место на жестком диске и замедлять работу.
Расширения браузера — удобны, но многие из них работают в фоновом режиме, потребляя ресурсы. Удаление ненужных расширений, особенно тех, которые давно не использовались, может значительно ускорить работу браузера.
Что отключить, чтобы компьютер работал быстрее?
Ваш компьютер тормозит? Не спешите покупать новый! Часто проблема решается простыми настройками. Вот 15 способов ускорить работу Windows 10:
- Отключение автозагрузки: Многие программы запускаются вместе с Windows, потребляя ресурсы. В диспетчере задач (Ctrl+Shift+Esc) перейдите во вкладку «Автозагрузка» и отключите ненужные приложения. Обратите внимание на столбец «Влияние на запуск», он показывает, насколько сильно программа замедляет загрузку системы.
- Отключение фоновых приложений: В настройках конфиденциальности (Параметры -> Конфиденциальность -> Фоновые приложения) вы можете ограничить работу приложений в фоновом режиме. Это особенно актуально для приложений, которые вам редко нужны.
- Удаление ненужных программ: Проверьте список установленных программ (Параметры -> Приложения -> Приложения и возможности) и удалите те, которыми вы не пользуетесь. Это освободит место на жестком диске и уменьшит нагрузку на систему.
- Удаление временных файлов: Временные файлы накапливаются со временем, занимая место и замедляя работу системы. Воспользуйтесь встроенной утилитой «Очистка диска» (поиск в меню «Пуск»). Также можно вручную удалить содержимое папки %temp% (но будьте осторожны).
- Отключение визуальных эффектов: Система тратит ресурсы на визуальные эффекты, такие как анимация окон и тени. Отключение этих эффектов может значительно ускорить работу, особенно на слабых компьютерах. Это можно сделать в свойствах системы (поиск в меню «Пуск» «Система»).
- Отключение прозрачности меню Пуск и панели задач: Прозрачность – это тоже визуальный эффект, который потребляет ресурсы. Отключите ее в настройках персонализации.
- Отключение анимации окон: Анимация при открытии и закрытии окон также нагружает систему. Ее отключение заметно ускорит работу, особенно на старых компьютерах.
- Обновление драйверов: Устаревшие драйверы могут вызывать проблемы с производительностью. Проверьте наличие обновлений на сайте производителя вашего оборудования.
- Проверка на вирусы и вредоносное ПО: Вирусы и вредоносные программы могут значительно замедлять работу компьютера. Проведите полное сканирование с помощью антивирусной программы.
- Дефрагментация жесткого диска (для HDD): Дефрагментация HDD упорядочивает файлы на диске, что ускоряет доступ к ним. Для SSD дефрагментация не нужна и даже вредна.
- Очистка реестра: Реестр Windows может со временем засоряться ненужными записями. Использование специализированных программ для очистки реестра может улучшить производительность, но будьте осторожны и выбирайте проверенные утилиты.
- Обновление Windows: Новые версии Windows часто содержат оптимизации, которые улучшают производительность.
- Добавление оперативной памяти (RAM): Недостаток оперативной памяти – одна из самых распространенных причин замедления работы компьютера. Увеличение объема RAM – эффективный способ ускорения.
- Замена жесткого диска на SSD: SSD-накопители значительно быстрее HDD, что резко повышает скорость загрузки системы и работы приложений.
- Мониторинг использования ресурсов: Регулярно проверяйте использование процессора, оперативной памяти и жесткого диска с помощью диспетчера задач. Это поможет выявить «виновников» замедления.
Как заставить компьютер работать на полную мощность?
Замучился ждать, пока компьютер загрузится? Хочешь, чтобы он летал? Тогда тебе точно сюда! Проблема в производительности? Не спеши покупать новый! Сначала проверь совместимость железа – может, у тебя видеокарта или оперативка «слабее» чем процессор, как несовместимые кроссовки и спортивный костюм. Загляни в BIOS – это как настройки в игре, только для компьютера. Найди там раздел с параметрами процессора и выстави максимальное состояние. Кстати, у меня классный гайд по настройке BIOS, можешь найти на сайте ссылка на несуществующий сайт (шутка). Еще совет: драйвер Intel Power Management – это как настройка «эко-режима» для машины, попробуй его обновить с сайта Intel (найдешь там свежую версию!) или вообще отключить – будет жарко, но быстро! А если при загрузке куча программ открывается, то оптимизируй автозапуск – это как убрать лишние приложения из корзины на смартфоне. Много лишних приложений – компьютер тупит, как телефон с забитой памятью. Короче, не покупай новый компьютер сразу, проверь все это сначала! Удачи!
P.S. Кстати, на ссылка на несуществующий сайт (опять шутка) сейчас скидка на кулеры – если после всех манипуляций компьютер будет сильно греться, тебе пригодится.
Как максимально увеличить производительность ПК?
Как опытный пользователь, скажу вам: перезагрузка – это святое, делайте это регулярно. Обновления – обязательны, но следите, чтобы они не конфликтовали с вашим софтом. Отключение визуальных эффектов – да, помогает, но Windows 11 на минималках – это уже слишком. SSD для файла подкачки – must have, но лучше бы вообще свести к минимуму использование файла подкачки, увеличив оперативку. Оптимизация автозагрузки – CCleaner вам в помощь, но будьте внимательны, не отключайте нужные сервисы. А вот с выбором плана электропитания – зависит от ваших задач: «Высокая производительность» для игр и рендеринга, «Экономия энергии» – для офисной работы. Модернизация ОЗУ – самый эффективный апгрейд, возьмите планки с частотой, поддерживаемой вашей материнской платой, лучше DDR4 или DDR5 (если материнка позволяет). Обратите внимание на тайминги (CL), чем меньше – тем лучше. Ещё один важный момент: проверьте температуру компонентов. Перегрев – враг производительности. Почистите кулера, нанесите новую термопасту (если умеете). И наконец, постоянно следите за заполненностью жесткого диска – больше свободного места – быстрее работает система. И не забывайте про дефрагментацию, если у вас HDD, для SSD это не актуально. Оптимальный вариант – быстрый NVMe SSD вместо HDD.
Как заставить процессор работать на 100%?
Заставить процессор работать на 100% – задача, требующая аккуратного подхода. Не стоит путать постоянную загрузку на 100% с эффективной работой. Длительная работа на максимальной мощности может привести к перегреву и повреждению процессора. Однако, если вам необходимо проверить производительность системы или запустить ресурсоемкое приложение, то изменение параметров питания – действенный способ.
Для этого зайдите в схему электропитания и выберите пункт «Изменить дополнительные параметры питания». Найдите опцию «Максимальное состояние процессора». По умолчанию здесь может быть значение, ограничивающее производительность для экономии энергии. Установка значения в 100% позволит процессору работать на полную мощность. Обратите внимание, что это может привести к повышенному энергопотреблению и нагреву. Перед выполнением таких действий рекомендуется убедиться в эффективной системе охлаждения вашего компьютера. В противном случае, высокая температура может привести к снижению производительности и, в крайних случаях, к выходу процессора из строя. Не забудьте вернуть настройки в исходное состояние после завершения ресурсоемких задач.
Как очистить мусор на ПК?
Замусорился компьютер? Не беда! Расскажу, как быстро и эффективно очистить его от ненужных файлов.
Первый шаг: стандартная чистка временных файлов. Заходим в меню «Пуск», выбираем «Параметры», затем «Система», а после – «Память» или «Хранилище» (название вкладки может немного отличаться в зависимости от версии Windows). Здесь вы найдете раздел «Временные файлы». Система предложит несколько вариантов очистки – выбирайте нужные и смело жмите «Удалить файлы». Это удалит кэш браузера, временные файлы приложений и многое другое, освободив приличное количество места.
Но это еще не все! Стандартная очистка – это лишь верхушка айсберга. Для более глубокой чистки рекомендую воспользоваться специализированными программами. Многие из них предлагают анализ дискового пространства, выявление больших файлов и дубликатов, а также автоматическую очистку от ненужного мусора. При выборе программы обращайте внимание на отзывы и репутацию разработчика.
Не забывайте о корзине! Регулярно очищайте корзину – это простая, но эффективная мера. Удаленные файлы хранятся там некоторое время, занимая место на жестком диске.
Очистка реестра (только для опытных пользователей!). Реестр Windows содержит множество настроек системы. Неправильная очистка реестра может привести к нестабильной работе компьютера, поэтому к этой процедуре стоит подходить с осторожностью, желательно используя специальные программы и создав предварительно точку восстановления системы. Не рекомендуется начинающим пользователям!
Удаление старых программ. Программы, которыми вы больше не пользуетесь, занимают место на жестком диске. Найдите их в меню «Пуск» или через «Панель управления», удалите и не забудьте очистить оставшиеся после удаления файлы.
Как можно повысить скорость?
Хотите взрывной скорости? Забудьте о скучных тренировках! Новинки в мире фитнеса помогут вам достичь желаемого результата с помощью простых, но эффективных упражнений. Запрыгивание на ступеньку – отличная кардио-нагрузка, задействующая все группы мышц ног. Для максимального эффекта используйте высокую платформу и следите за правильной техникой. Выпады – классика, которая работает на силу и выносливость. Запомните: угол в 90 градусов – залог успеха. Скручивания – укрепляют мышцы кора, обеспечивая необходимую стабильность для быстрых движений. Не забывайте о глубоких приседаниях – ключ к мощным и быстрым ногам. Прыжки на прямых ногах – это взрывной тренинг для всего тела. Для повышения сложности используйте утяжелители. Отжимания – универсальное упражнение, которое не только увеличивает силу, но и улучшает координацию. Боковые прыжки – отличная тренировка для развития быстроты и ловкости. А прыжки через скакалку – классика, доступная каждому, идеально подходит для повышения выносливости и скорости движений.
Важно! Перед началом тренировок проконсультируйтесь с врачом. Постепенно увеличивайте нагрузку, чтобы избежать травм. Правильная техника выполнения упражнений – залог успеха и вашего здоровья.
Как увеличить скорость компа Windows 10?
Ваш компьютер Windows 10 работает медленно? Не спешите покупать новый! Часто проблему можно решить простыми, но эффективными методами. Вот что нужно сделать, чтобы взбодрить вашего «железного коня»:
1. Перезагрузка – базовый, но действенный метод. Кажется очевидным, но перезагрузка сбрасывает фоновые процессы и освобождает ресурсы. Делайте это регулярно, хотя бы раз в неделю.
2. Обновления – ключ к производительности. Microsoft постоянно выпускает обновления, которые улучшают стабильность и производительность системы. Проверьте наличие обновлений Windows и установите их. Не забывайте и о драйверах для оборудования – устаревшие драйверы часто являются причиной тормозов.
3. Закрывайте ненужные приложения. Многие приложения продолжают работать в фоновом режиме, потребляя ресурсы. Закройте все ненужные программы и вкладки браузера. Диспетчер задач (Ctrl+Shift+Esc) поможет вам увидеть, какие приложения потребляют больше всего ресурсов.
4. ReadyBoost – помощь для медленной памяти. Если у вашего ноутбука мало оперативной памяти (ОЗУ), ReadyBoost может помочь. Подключите USB-накопитель и используйте его как расширение ОЗУ. Windows автоматически настроит ReadyBoost при подключении подходящего накопителя. Однако, это не замена увеличению ОЗУ, а лишь временное решение.
5. Файл подкачки – виртуальная память. Увеличение размера файла подкачки может улучшить производительность, особенно при работе с ресурсоемкими приложениями. Однако, чрезмерное увеличение может привести к снижению скорости работы жесткого диска. Экспериментируйте с размером, начиная с небольшого увеличения.
6. Освободите место на диске. Забитый жесткий диск или SSD снижает скорость работы системы. Удалите ненужные файлы, программы и временные данные. Вы можете использовать встроенные средства Windows для очистки диска или сторонние программы.
7. Визуальные эффекты – красота против скорости. Отключение некоторых визуальных эффектов может значительно повысить производительность, особенно на слабых компьютерах. Это можно сделать в настройках системы (поиск «Изменение параметров системы»).
8. Проверка на вирусы – безопасность и производительность. Вирусы и вредоносное ПО могут сильно замедлять работу компьютера. Убедитесь, что ваш антивирус обновлен и регулярно проводите проверку системы.
Дополнительные советы:
- Дефрагментация жесткого диска (HDD): Для HDD-накопителей дефрагментация может значительно улучшить скорость доступа к файлам. SSD не нуждаются в дефрагментации.
- Обновление BIOS: В редких случаях обновление BIOS может улучшить производительность.
- Чистка ноутбука от пыли: Накопление пыли внутри ноутбука может приводить к перегреву и снижению производительности. Периодически чистите свой ноутбук.
Помните, что сочетание нескольких из этих методов даст наилучший результат. Экспериментируйте и найдите оптимальный баланс между производительностью и удобством использования.
Как очистить компьютер, чтобы он не тормозил?
Тормозит компьютер? Не спешите покупать новый! Часто достаточно простой чистки, чтобы вернуть былую скорость. Разберем основные шаги:
1. Очистка жесткого диска от мусора. Забитый жесткий диск — главная причина тормозов. Удалите ненужные файлы, временные файлы, кэш браузера и скачанные загрузки. Обратите внимание на папку «Downloads» — там часто скапливаются гигабайты ненужных файлов. Специальные утилиты, такие как CCleaner, могут автоматизировать этот процесс и найти скрытый мусор.
2. Дефрагментация (для HDD). Если вы используете традиционный жесткий диск (HDD), а не SSD, дефрагментация поможет упорядочить файлы на диске, что ускорит доступ к ним. В Windows есть встроенный инструмент дефрагментации. Для SSD дефрагментация не нужна и даже вредна.
3. Удаление ненужных программ. Программы, которыми вы не пользуетесь, занимают место на жестком диске и потребляют ресурсы. Найдите и удалите все неиспользуемые приложения через панель управления Windows.
4. Ограничение автозапуска. Многие программы запускаются автоматически при включении компьютера, замедляя его загрузку. Отключите автозапуск ненужных программ через диспетчер задач (запустите его сочетанием клавиш Ctrl+Shift+Esc).
5. Проверка на вирусы и вредоносное ПО. Вирусы и другие вредоносные программы могут значительно снизить производительность компьютера. Используйте надежный антивирус и регулярно проводите полное сканирование системы.
6. Очистка системы охлаждения. Пыль, скапливающаяся в системе охлаждения, препятствует нормальному отводу тепла, что приводит к перегреву и замедлению работы. Раз в полгода-год чистите систему охлаждения от пыли. Если вы не уверены в своих силах, лучше обратитесь к специалисту.
Бонус: Обновите операционную систему до последней версии. Новые версии ОС часто включают оптимизации производительности.
Как максимально повысить производительность ПК?
Замедлился ваш компьютер? Не спешите покупать новый! Часто производительность можно значительно улучшить простыми способами. Вот проверенный список:
- Перезагрузка: Звучит банально, но часто решает множество мелких проблем, освобождая оперативную память и очищая системные процессы.
- Последние обновления: Windows и драйвера регулярно обновляются, исправляя баги и повышая оптимизацию. Проверьте наличие обновлений!
- Убрать визуальные эффекты: Анимация и прозрачность потребляют ресурсы. В настройках системы можно отключить ненужные эффекты, заметно увеличив скорость работы.
- Файл подкачки на SSD: Если у вас есть SSD-накопитель, переместите файл подкачки на него. SSD значительно быстрее HDD, что ощутимо повлияет на скорость работы системы, особенно при нехватке оперативной памяти.
- Оптимизация загрузки: Многие программы запускаются автоматически при включении компьютера, потребляя ресурсы. Отключите ненужные программы в автозагрузке через диспетчер задач (нажмите Ctrl+Shift+Esc).
- Удалите лишние программы: Программы, которыми вы не пользуетесь, занимают место на диске и могут работать в фоновом режиме, потребляя ресурсы. Удалите их.
- Модернизация ОЗУ: Увеличение оперативной памяти (RAM) – один из самых эффективных способов повышения производительности. Это особенно актуально при работе с ресурсоемкими приложениями, такими как игры или программы для обработки видео.
- Изменить план электропитания: Переключение на высокопроизводительный режим (если вы работаете от сети) может немного снизить автономность, но значительно повысить производительность.
Дополнительный совет: регулярная очистка жесткого диска от мусора (временные файлы, кэш браузеров) также может положительно сказаться на скорости работы системы. Для этого можно использовать как встроенные средства Windows, так и специализированные программы для очистки.
Важно: Перед внесением серьезных изменений, таких как перемещение файла подкачки или изменение параметров электропитания, рекомендуется создать точку восстановления системы. Это позволит вам легко отменить изменения, если что-то пойдет не так.
Как настроить Windows 10 на максимальную производительность?
Хотите выжать максимум из вашей Windows 10? Тогда этот пост для вас! Расскажу, как настроить систему для максимальной производительности. Многие думают, что это сложно, но на самом деле всё довольно просто.
Первый шаг: доступ к настройкам производительности.
- Откройте «Этот компьютер» (обычно это значок с иконкой жесткого диска).
- Кликните правой кнопкой мыши на свободном пространстве.
- Выберите «Свойства».
- В правой части окна найдите и нажмите «Дополнительные параметры системы».
- В открывшемся окне перейдите на вкладку «Дополнительно».
- В разделе «Быстродействие» нажмите кнопку «Параметры».
Второй шаг: выбор профиля производительности.
В открывшемся окне «Параметры быстродействия» выберите вариант «Обеспечить наилучшее быстродействие«. Это сразу же отключит множество визуальных эффектов, анимаций и фоновых процессов, что значительно повысит скорость работы системы, особенно на менее мощных компьютерах.
Дополнительные советы для повышения производительности:
- Обновите драйвера: Устаревшие драйвера могут значительно снизить производительность. Проверьте наличие обновлений для видеокарты, материнской платы и других устройств.
- Отключите ненужные программы автозапуска: Многие программы запускаются вместе с Windows, потребляя ресурсы. Отключите ненужные программы в диспетчере задач (Ctrl+Shift+Esc).
- Очистите жесткий диск: Удалите ненужные файлы, программы и временные данные. Используйте встроенную утилиту очистки диска или сторонние программы.
- Проверьте на вирусы: Вирусы и вредоносное ПО могут значительно замедлить работу системы. Регулярно проверяйте компьютер антивирусом.
- Увеличьте объем оперативной памяти (RAM): Если ваш компьютер работает медленно, увеличение ОЗУ может значительно улучшить производительность. Это, пожалуй, самый эффективный способ, но требует финансовых затрат.
Правильная настройка и регулярное обслуживание помогут поддерживать вашу Windows 10 в отличном состоянии и обеспечат плавную работу.
Как заставить ПК работать на полную мощность?
Хочешь, чтобы твой ПК работал на полную катушку? Тогда тебе точно пригодится быстрая смена режима питания! Просто найди значок батареи на панели задач и передвинь ползунок – выбирай режим по душе. Но есть небольшой нюанс: эта функция не на всех Windows 10 работает. Все зависит от «железа» и производителя твоего компьютера. Посмотри характеристики своего ПК перед покупкой – наличие этой функции часто указывается в описании. Кстати, на многих сайтах, например, на Amazon или М.Видео, ты сможешь найти подробные спецификации к каждому компьютеру. Обрати внимание на тип процессора, объем оперативной памяти (RAM) и вид видеокарты – от этих характеристик напрямую зависит производительность твоего ПК. Чем мощнее комплектующие – тем быстрее и эффективнее будет работать твой компьютер, и тем больше режимов питания будет доступно. Не забудь также проверить наличие драйверов – обновленные драйверы значительно улучшают работу оборудования.
Как очистить диск C от мусора?
Очистка диска C – это как грандиозная распродажа на вашем жестком диске! Освободите место для новых приложений и игр, как будто вы получили скидку на дополнительную память.
Шаг 1: Встроенный инструмент – бесплатная утилита!
- Нажмите «Пуск» (как добавить товар в корзину).
- В поисковой строке введите «Очистка диска» (ищите лучшие предложения).
- Выберите диск C (ваш основной «товар»).
- Программа покажет, что можно удалить (как список товаров в корзине). Отметьте ненужные файлы галочками.
- Нажмите «ОК» (подтвердите покупку – удаление файлов).
Советы от опытного онлайн-шоппера:
- Перед чисткой создайте резервную копию важных данных! Это как сохранить товар в избранное, чтобы не потерять его.
- Обратите внимание на раздел «Системные файлы». Будьте осторожны, удаляя файлы оттуда! Это как удалить основную деталь компьютера, лучше не трогать.
- Для более глубокой очистки используйте специализированные программы (аналог мощного пылесоса). В интернете много бесплатных и платных вариантов. Выбирайте с хорошими отзывами, как читаете отзывы перед покупкой.
- Регулярно проводите чистку – это как регулярная уборка квартиры, чтобы избежать переполнения «мусора».
Как повысить производительность на слабом ПК?
Слабый ПК – не приговор! Даже без замены железа можно добиться существенного прироста производительности. Вот проверенные способы, которые помогут оживить ваш компьютер:
- Перезагрузка: Кажется банальным, но часто забываемым. Перезагрузка очищает оперативную память от ненужных процессов, позволяя системе работать эффективнее. Делайте это регулярно, хотя бы раз в неделю.
- Последние обновления: Забудьте о пиратских версиях! Обновления Windows и драйверов часто содержат оптимизации, повышающие производительность и стабильность системы. Проверяйте наличие обновлений регулярно.
- Убрать визуальные эффекты: Анимация, прозрачность и тени – красиво, но ресурсоемко. Отключение этих эффектов (через «Система» -> «Дополнительные параметры системы» -> «Быстродействие») заметно ускорит работу, особенно на старых машинах. Экспериментируйте с настройками, чтобы найти баланс между внешним видом и производительностью.
- Файл подкачки на SSD: Если у вас есть SSD-накопитель, переместите файл подкачки на него. Операционная система будет гораздо быстрее обращаться к нему, чем к HDD. Это может кардинально изменить скорость работы, особенно при нехватке оперативной памяти.
- Оптимизация параметров загрузки: Отключите ненужные службы и программы, запускающиеся при старте системы. Это можно сделать через «Диспетчер задач» (Ctrl+Shift+Esc). Каждая лишняя программа на старте «съедает» ресурсы, замедляя загрузку и работу системы.
- Убрать лишние программы из автозагрузки: Аналогично предыдущему пункту, но с фокусом на программы, которые вам не нужны. Посмотрите, какие программы запускаются автоматически, и отключите те, без которых вы можете обойтись.
- Модернизация ОЗУ: Самый эффективный, но и самый затратный способ. Установка большего объема оперативной памяти (RAM) – это прямой путь к значительному повышению производительности. Даже небольшое увеличение (например, с 4 до 8 ГБ) может ощутимо ускорить работу.
- Изменить план электропитания: Переключитесь на «Высокая производительность». Это позволит использовать максимальные ресурсы процессора, но, естественно, приведет к большему расходу энергии.
Важно: Перед внесением серьезных изменений, таких как перемещение файла подкачки или изменение плана электропитания, рекомендуется создать точку восстановления системы. Это позволит легко отменить изменения, если они окажутся неэффективными или вызовут проблемы.
Как почистить компьютер, чтобы он работал быстрее?
Замучил медленный компьютер? Простая очистка дисков – первое, что стоит попробовать! Операция элементарна, но результат может быть впечатляющим. Вот пошаговая инструкция:
1. Откройте «Мой компьютер» (или «Этот компьютер» в более новых версиях Windows).
2. Щелкните правой кнопкой мыши на диске (обычно это диск C:), который хотите очистить. Важно понимать, что очистка системного диска (C:) наиболее эффективна, но требует осторожности. Не удаляйте файлы, в которых вы не уверены!
3. Выберите «Свойства».
4. Перейдите на вкладку «Очистка диска».
5. Здесь вам будет предложено удалить временные файлы, файлы в корзине, и другие ненужные данные. Поставьте галочки напротив всего, что хотите удалить. Обратите внимание на пункт «Очистить системные файлы» – он позволит удалить еще больше данных, но потребует больше времени. Будьте осторожны!
6. Нажмите «ОК» и подтвердите очистку. Процесс может занять некоторое время в зависимости от объема данных.
Дополнительные советы для повышения производительности:
• Удаление программ, которыми вы не пользуетесь: Займитесь «деинсталляцией» ненужного софта. Это освобождает место на диске и снижает нагрузку на систему. Найдите список установленных программ в «Панели управления».
• Очистка реестра: Реестр Windows – база данных, содержащая настройки системы. Со временем он может засориться, что негативно сказывается на производительности. Используйте специальные утилиты для очистки реестра, но будьте осторожны и выбирайте надежные программы, чтобы избежать повреждения системы.
• Сканирование на вирусы и вредоносное ПО: Вирусы и другие угрозы могут значительно замедлять работу компьютера. Регулярно проверяйте систему антивирусной программой.
• Обновление драйверов: Устаревшие драйверы могут вызывать конфликты и снижать производительность. Проверьте наличие обновлений драйверов для вашего оборудования на сайте производителя.
• Отключение автозагрузки ненужных программ: Многие программы запускаются автоматически при старте системы. Отключите автозагрузку программ, которые вам не нужны, чтобы ускорить загрузку и работу компьютера. Это можно сделать через диспетчер задач (нажмите Ctrl+Shift+Esc).
Как прибавить скорость в работе?
7 СУПЕР-способов взлететь на скорости работы, как ракета на распродаже!
1. Учитывайте интересы сотрудников (aka мотивируйте свою команду скидками на шопинг!). Заинтересованные сотрудники – это сотрудники, которые работают быстрее и эффективнее. Подумайте о бонусных системах или корпоративных скидках в любимых магазинах вашей команды – это круче любой мотивации!
2. Четко сформулируйте ожидания (как список желаемых покупок!). Размытые цели – это как блуждание по огромному торговому центру без списка – ничего не найдешь и устанешь быстро. Будьте конкретны, указывайте сроки и критерии оценки!
3. Делите крупные проекты на мелкие задачи (как разбиваете список покупок на категории!). Огромный список покупок пугает? Разделите его на категории – одежда, продукты, косметика! Аналогично, большие проекты разделите на более мелкие, управляемые задачи.
4. Делегируйте (как поручаете подруге купить что-то конкретное!). Не пытайтесь всё сделать сами! Доверьте часть задач команде, освободив время для более важных вещей. Эффективность работы возрастет в разы!
5. Создайте базу знаний (как коллекцию своих любимых магазинов!). Соберите все нужные инструкции, шаблоны и полезные материалы в одном месте. Это сэкономит время и нервы, как поиск нужной вещи в идеально организованном гардеробе!
6. Устраните препятствия для продуктивной работы (как борьба с очередями на кассе!). Оптимизируйте рабочие процессы, устраняйте бюрократические заторы и обеспечивайте сотрудников всем необходимым. Чем меньше препятствий, тем быстрее работа идёт!
7. Поощряйте совместную работу подразделений (как совместный шопинг с подругами!). Командная работа – это сила! Объединяйте усилия разных отделов, это поможет решить задачи быстрее и эффективнее, как совместный поиск идеального платья на распродаже.
Как ускорить Wi-Fi на ПК?
Замедленный Wi-Fi – распространенная проблема, решаемая чаще всего простыми шагами. Начните с перезагрузки роутера и компьютера: это сбрасывает временные ошибки и часто решает проблему. Затем, оптимизируйте браузер – закрытие ненужных вкладок и программ, потребляющих ресурсы, моментально освобождает пропускную способность. Обратите внимание на физическую инфраструктуру: избыток разветвителей на коаксиальном кабеле (если используется) существенно снижает скорость сигнала – идеально иметь прямой, короткий кабель от роутера к точке доступа. Экспериментируйте с DNS-серверами – Google Public DNS (8.8.8.8 и 8.8.4.4) или Cloudflare DNS (1.1.1.1 и 1.0.0.1) часто работают быстрее, чем стандартные, предоставляемые провайдером. И наконец, анализируйте нагрузку на сеть: одновременный стриминг видео в 4К на нескольких устройствах – это гарантия низкой скорости для каждого. Рассмотрите возможность использования Wi-Fi 5 (802.11ac) или Wi-Fi 6 (802.11ax) роутера для повышения скорости и стабильности соединения, если ваш текущий роутер устарел. Расположение роутера также имеет значение – избегайте размещения его рядом с микроволновками и другими источниками помех. Для более точной диагностики можно воспользоваться программами, измеряющими скорость интернета и определяющими помехи в Wi-Fi сигнале.
Как очистить Windows 10, чтобы она работала быстрее?
Замедлился ваш Windows 10? Не спешите переустанавливать систему! Начните с простой, но эффективной процедуры очистки. Встроенная утилита «Очистка диска» – ваш первый помощник в борьбе за производительность.
Как ею пользоваться? Все очень просто. Откройте меню «Пуск» (значок Windows в левом нижнем углу экрана) и в строке поиска введите «Очистка диска». Запустите найденную программу.
Что она делает? Утилита просканирует ваш жесткий диск и покажет список файлов, которые можно удалить без вреда для системы. Это временные файлы, файлы журналов, устаревшие обновления Windows и многое другое. Обратите внимание, что удаление системных файлов (кнопка «Очистить системные файлы») очистит еще больше места, но требует немного больше времени. Будьте осторожны, этот процесс необратим.
Какие файлы выбрать? Сначала внимательно просмотрите список. Выберите файлы, которые вы уверены, что можете удалить. Если вы не уверены в назначении какого-либо файла, лучше его не трогать. После выбора нужных файлов, нажмите кнопку «OK».
Дополнительные советы для повышения скорости работы Windows 10: Очистка диска – это только первый шаг. Для комплексной оптимизации также рекомендуется:
• Отключить автозагрузку ненужных программ: Многие программы запускаются автоматически при включении компьютера, потребляя ресурсы. Отключите автозагрузку неиспользуемых программ через Диспетчер задач (Ctrl+Shift+Esc).
• Удалить неиспользуемые программы: Перейдите в «Параметры» -> «Приложения» и удалите программы, которыми вы не пользуетесь.
• Проверить жесткий диск на ошибки: Иногда проблемы с производительностью связаны с ошибками на жестком диске. Проверьте диск на ошибки через стандартные средства Windows.
• Обновить драйверы: Устаревшие драйверы могут вызывать проблемы с производительностью. Обновите драйверы для вашего оборудования.