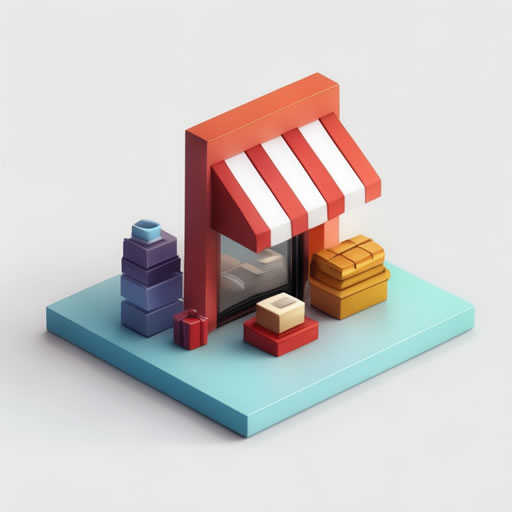Трансляция экрана смартфона на телевизор – удобная функция, позволяющая наслаждаться фото, видео и играми на большом экране. Процесс, как правило, прост, но может зависеть от используемых устройств и приложений.
Способ с помощью Google TV:
- Откройте приложение Google TV на телефоне Android. Убедитесь, что телефон и телевизор подключены к одной сети Wi-Fi.
- Нажмите на кнопку «Телевизоры поблизости» (обычно находится в правом нижнем углу). Приложение автоматически найдет доступные устройства Google TV или Chromecast.
- Выберите свой телевизор из списка.
- Введите код, отображаемый на экране телевизора. Это код подтверждения для обеспечения безопасности соединения.
- Нажмите «Готово». Теперь изображение с вашего телефона должно транслироваться на телевизор.
Дополнительные советы:
- Проверьте совместимость. Убедитесь, что ваш телефон и телевизор поддерживают технологию Chromecast или аналогичную.
- Качество изображения. Качество трансляции зависит от скорости вашего Wi-Fi. Для лучшего результата используйте стабильное и быстрое соединение.
- Альтернативные методы. Если у вас нет Google TV, можно использовать другие приложения для трансляции, такие как Miracast или приложения, встроенные в ваш телевизор (например, встроенный DLNA). В некоторых случаях можно подключить телефон к телевизору с помощью HDMI-кабеля.
- Решение проблем. Если трансляция не работает, проверьте подключения Wi-Fi, перезагрузите телефон и телевизор, убедитесь, что на обоих устройствах включена функция трансляции экрана.
Как можно подключить телефон к телевизору без проводов?
Хотите наслаждаться контентом со смартфона на большом экране телевизора без лишних проводов? Тогда функция Wi-Fi Direct — ваш незаменимый помощник! Этот встроенный в большинство современных смартфонов и телевизоров протокол позволяет легко и быстро установить беспроводное соединение.
Как это работает? Процесс невероятно прост:
- В настройках смартфона активируйте Wi-Fi Direct (обычно находится в разделе «Беспроводные сети» или «Подключения»).
- Аналогично, в меню настроек телевизора (раздел «Сеть» или «Беспроводные сети») включите Wi-Fi Direct.
- Устройства автоматически начнут поиск друг друга. Процесс сопряжения может занять до минуты. После успешного соединения экран вашего смартфона будет дублироваться на экране телевизора.
Полезные советы:
- Убедитесь, что ваш смартфон и телевизор поддерживают Wi-Fi Direct. Информация об этом обычно указывается в технических характеристиках.
- Для оптимального качества изображения и стабильного соединения, располагайте устройства достаточно близко друг к другу и убедитесь, что между ними нет препятствий (например, толстых стен).
- Обратите внимание, что Wi-Fi Direct может потреблять больше энергии, чем проводное соединение. Поэтому, позаботьтесь о достаточном уровне заряда батареи вашего смартфона.
- В некоторых случаях может потребоваться ручное подтверждение соединения на одном или обоих устройствах.
Альтернативные способы беспроводного подключения: Если Wi-Fi Direct по каким-то причинам не работает, можно рассмотреть другие варианты, например, использование функции Screen Mirroring (зеркалирование экрана) через приложение Smart View (Samsung), Chromecast (Google) или Apple AirPlay.
Можно ли подключить телефон к телевизору для просмотра фильма?
Хотите смотреть фильмы со своего телефона на большом экране телевизора? Если ваш телевизор – Smart TV, это проще, чем кажется! Просто подключите телефон и телевизор к одной Wi-Fi сети. Далее, в большинстве случаев, вам нужно будет лишь активировать функцию трансляции, которая обычно называется «Screen mirroring», «Casting», или «Трансляция». Найти её можно в настройках вашего телефона, обычно в разделе беспроводных подключений. После запуска трансляции, телевизор должен автоматически обнаружить ваш телефон и отобразить его экран.
Важно учитывать: не все Smart TV и телефоны поддерживают все возможные протоколы трансляции. Например, AirPlay работает преимущественно с устройствами Apple, а Chromecast – с Android. Если у вас возникнут трудности, проверьте инструкции к вашему телевизору и телефону. Часто производители предоставляют свои фирменные приложения для удобной трансляции.
Если ваш телевизор не Smart TV, не отчаивайтесь! Существуют другие варианты подключения, такие как использование HDMI-кабеля, специальных адаптеров (например, Chromecast или Apple TV) или даже использование кабеля USB, в зависимости от возможностей вашего телевизора и телефона. Выбор метода зависит от модели ваших устройств.
Качество изображения при трансляции зависит от скорости вашего Wi-Fi соединения. Для плавного воспроизведения видео в высоком разрешении, необходима стабильная и быстрая сеть. Если изображение «тормозит», попробуйте временно отключить другие устройства, использующие Wi-Fi.
Как сделать дублирование экрана на телевизоре?
Дублирование экрана смартфона на телевизоре – функция, ставшая уже стандартом, но ее удобство по-прежнему впечатляет. Процесс, как правило, прост: настройте беспроводное соединение. Зайдите в настройки вашего мобильного устройства и найдите раздел «Трансляция» или «Беспроводной экран». Активируйте функцию дублирования экрана.
Далее, ваш телефон начнет поиск доступных устройств. Выберите свой телевизор из списка. Обратите внимание: некоторые телевизоры используют собственные названия в списке устройств, например, «Smart TV» или название модели. Если телевизор не отображается, убедитесь, что он включен и находится в режиме ожидания для подключения.
Возможны небольшие нюансы.
- Поддержка стандартов: Убедитесь, что ваш телефон и телевизор поддерживают один и тот же стандарт беспроводной передачи, например, Miracast или Wi-Fi Direct. Несовместимость может привести к проблемам с подключением.
- Код безопасности: В некоторых случаях для подтверждения соединения потребуется ввод PIN-кода, отображаемого на экране телевизора.
- Качество изображения: Качество трансляции зависит от скорости и стабильности вашего домашнего Wi-Fi. Для лучшего результата убедитесь, что ваш роутер находится недалеко от обоих устройств.
- Альтернативные способы: Если беспроводное подключение проблематично, рассмотрите возможность использования кабельного подключения через HDMI-адаптер. Это обеспечит более стабильную и качественную передачу изображения, особенно для игр или просмотра видео высокого разрешения.
После успешного сопряжения изображение с вашего смартфона будет отображаться на телевизоре. Теперь вы можете комфортно просматривать фотографии, видео, презентации и многое другое на большом экране.
Как подключить через Bluetooth телефон к телевизору?
Девочки, представляете, какая крутая штука – подключить телефон к телевизору по Bluetooth! Теперь все ваши инста-сториз, тик-токи и любимые сериальчики на огромном экране! Must have для настоящей it-girl!
Заходим в настройки вашего телевизора, ищем пункт «Источники сигнала» или что-то подобное (название может немного отличаться, зависит от модели, но вы найдете, поверьте!). Там ищите «Screen Mirroring» – это волшебная кнопочка, которая делает все возможное!
Далее – включаем Bluetooth на телефоне (обычно это иконка с двумя кружочками, очень милая!). На экране телефона появится список доступных устройств, ищем наш любимый телевизор (он может называться как-то по-особенному, посмотрите на коробку или инструкцию, если не уверены). Выбираем его – и вуаля! Синхронизация произошла!
Важно! Не все телевизоры поддерживают Bluetooth, некоторые работают только с Wi-Fi Direct. Поэтому, если не получается, проверьте в инструкции к вашему телевизору, какие беспроводные подключения он поддерживает. А еще, у некоторых моделей есть свои фирменные приложения для экранного дублирования, которые могут быть еще удобнее! Обязательно почитайте отзывы в интернете перед покупкой нового телевизора, чтобы убедиться в наличии этой крутейшей функции!
Кстати, для максимального удовольствия рекомендую приобрести беспроводную клавиатуру и мышку – просмотр фильмов станет еще комфортнее! Это просто находка для вечеров с подружками за просмотром любимых сериалов! Лучшее вложение!
Как транслировать изображение с телефона Android на телевизор?
Знаете, я уже перепробовал кучу способов трансляции с Андроида на телик, и этот через Google Home – самый беспроблемный. Главное – оба гаджета должны быть на одном вай-фае, иначе никуда не денетесь. Открываете приложение Google Home (у меня уже пятая версия, работает отлично!), находите свой смарт-телевизор (или другой поддерживающий Chromecast устройство – я ещё проектор так подключал, удобно!).
Нажимаете на него – и вуаля! Видите «Транслировать весь экран»? Нажимайте смело. Система сама предложит «Транслировать экран». Обратите внимание – качество картинки зависит от скорости вашего вай-фая. Если тормозит, проверьте роутер, может, пора его обновить, я вот недавно на более мощный перешёл – небо и земля! Кстати, некоторые игры или приложения могут не поддерживать трансляцию, имейте это в виду.
Отключается трансляция так же просто: обратно в Google Home, находите устройство и жмёте «Остановить зеркалирование». Ещё лайфхак: если у вас телевизор с Miracast, то можно попробовать и без Google Home, но лично я Google Home предпочитаю за стабильность. А вот с HDMI-кабелем возиться – это уже прошлый век.
Как включить демонстрацию экрана на телефоне?
Знаю, знаю, это стандартная процедура, но для тех, кто впервые: Настройки – ищем Подключенные устройства (или что-то подобное, у разных производителей названия немного отличаются – иногда это «Подключение» или «Дополнительные функции«), потом Трансляция (или Проецирование экрана, Screen mirroring). Тут важно: не путать с «Подключить к TV», это обычно отдельная функция. Выбираешь, что транслировать – целый экран или одно приложение (для презентации полезнее второй вариант, меньше лишней информации). И, наконец, выбираешь свое устройство из списка.
Полезный лайфхак: Перед началом трансляции убедитесь, что телефон и устройство, на которое транслируете, находятся в одной Wi-Fi сети. Это сэкономит вам кучу нервов. Если трансляция тормозит, проверьте качество вашего интернета. Также, закройте все ненужные приложения на телефоне – это освободит ресурсы и улучшит качество трансляции.
Еще один совет от бывалого: для стабильной работы используйте только проверенные приложения для трансляции. Встроенные функции часто работают лучше, чем сторонние, но и сторонняя программа может предоставить дополнительные возможности, например, запись трансляции.
Как включить Bluetooth на телевизоре?
Подключение Bluetooth-устройств к вашему новому телевизору – проще простого! Для начала, перейдите в меню Настроек. Затем, откройте раздел Звук и выберите пункт Вывод звука. Здесь вы найдете Список динамиков Bluetooth. После нажатия на него, на экране отобразится список доступных для подключения устройств. Обратите внимание, что скорость и стабильность подключения напрямую зависят от класса Bluetooth-модуля, встроенного в ваш телевизор. Более новые модели, как правило, поддерживают Bluetooth 5.0 и выше, обеспечивая более высокую скорость передачи данных и расширенный диапазон действия. Если вы испытываете затруднения с подключением, убедитесь, что Bluetooth на вашем устройстве включен и находится в режиме обнаружения. Также проверьте наличие обновлений программного обеспечения вашего телевизора – это может улучшить стабильность и функциональность Bluetooth-соединения. Некоторые модели телевизоров поддерживают одновременное подключение нескольких Bluetooth-устройств, что позволяет, например, одновременно использовать беспроводные наушники и динамики.
Как транслировать галерею с телефона на телевизор?
Транслировать фото и видео с Android-смартфона на телевизор с помощью Google Фото – проще простого. Главное – наличие Chromecast-устройства, подключенного к телевизору.
- Запуск приложения: Открываем приложение Google Фото на вашем Android-устройстве. Убедитесь, что ваш смартфон и Chromecast находятся в одной Wi-Fi сети.
- Выбор контента: Выбираем нужную фотографию или целый альбом. Важно отметить, что транслируются как фото, так и видео, хранящиеся в Google Фото.
- Начать трансляцию: В правом верхнем углу фотографии или страницы альбома ищем иконку «Трансляция» (она обычно выглядит как значок с экраном и Wi-Fi). Нажимаем на нее.
- Выбор Chromecast-устройства: Из списка доступных устройств выбираем свой Chromecast. Если Chromecast не отображается, проверьте подключение к Wi-Fi.
- Просмотр на большом экране: После выбора устройства, выбранное фото или видео начнут воспроизводиться на вашем телевизоре. Управление воспроизведением (пауза, переключение) осуществляется с вашего смартфона.
Полезные советы:
- Для оптимального качества трансляции убедитесь, что у вас стабильное и быстрое подключение к Wi-Fi.
- Возможность трансляции зависит от разрешения и формата файлов. Очень большие файлы могут транслироваться с задержками или вовсе не воспроизводиться.
- Функция трансляции доступна только для контента, хранящегося в Google Фото. Фотографии и видео, находящиеся в других приложениях, требуют использования других методов трансляции.
- Google Фото предлагает различные режимы просмотра, такие как слайд-шоу, что позволяет наслаждаться фотографиями в удобном формате.
Можно ли перенести фильм с мобильного телефона на телевизор?
Перекинуть фильм с телефона на телевизор проще простого, особенно если у вас Android и Chromecast! Главное – убедитесь, что и телефон, и Chromecast подключены к одной Wi-Fi сети. Это фундаментальный момент, без него ничего не заработает.
Найдите нужный фильм на телефоне. Важно! Качество трансляции напрямую зависит от скорости вашего интернета. Если у вас медленный Wi-Fi, фильм может тормозить или вовсе не запуститься. Попробуйте подключиться к сети 5 ГГц, если она доступна – она обычно быстрее.
Теперь – самое интересное! На экране телефона, где открыт фильм, ищите иконку «Cast» (трансляция). Обычно она выглядит как значок с экраном и Wi-Fi-сигналом, и находится в правом верхнем углу, но расположение может немного отличаться в зависимости от приложения. Нажмите на неё.
Телевизор должен появиться в списке доступных устройств. Выберите его. И вуаля! Фильм начнётся воспроизводиться на большом экране. Совет: Если ваш телевизор не поддерживает Chromecast, посмотрите, какие другие возможности беспроводной передачи данных есть у вашей модели. Возможно, он поддерживает Miracast или DLNA.
Кстати, этот способ работает не только с фильмами. Вы можете так же транслировать фотографии, презентации и другие файлы. Экран вашего телефона будет дублироваться на телевизоре. Обратите внимание: качество изображения может отличаться от оригинала на телефоне, в зависимости от параметров вашего телевизора и скорости Wi-Fi.
Как называется функция подключения телефона к телевизору?
Подключаете телефон к телевизору? Значит, вам нужна функция «Дублирование экрана»! Это крутая технология, позволяющая отобразить все, что происходит на вашем смартфоне (или компьютере), прямо на большом экране телевизора. Работает это благодаря технологии Miracast, и самое классное – вам не нужен Wi-Fi роутер! Просто включаете функцию на телефоне и телевизоре – и готово, наслаждайтесь фотографиями, видео или играми на большом экране.
Но Miracast – не единственный вариант. Многие современные телевизоры поддерживают также DLNA и AirPlay. DLNA – это стандарт для потоковой передачи мультимедиа, позволяющий воспроизводить видео, музыку и фотографии с телефона на телевизор по домашней сети Wi-Fi. AirPlay от Apple – аналогичная технология, но заточенная под устройства Apple. Выбор метода зависит от ваших устройств и предпочтений. Miracast хорош своей простотой и отсутствием необходимости в роутере, DLNA удобен для потоковой передачи медиафайлов, а AirPlay – идеальный вариант для экосистемы Apple.
Перед подключением, убедитесь, что и ваш телефон, и телевизор поддерживают нужную технологию. Инструкции по активации функции обычно находятся в настройках обоих устройств, в разделах, посвященных беспроводному подключению или отображению. Иногда потребуется предварительная настройка, например, подключение к одной сети Wi-Fi (для DLNA). Если возникают проблемы, проверьте обновления программного обеспечения на обоих устройствах – это часто решает многие вопросы совместимости.
Наслаждайтесь просмотром! Теперь ваши любимые фотографии и видео будут выглядеть еще лучше на большом экране.
Как включить режим дублирования экрана на телевизоре?
Подключение смартфона или компьютера к телевизору для дублирования экрана – проще простого! На пульте вашего телевизора найдите кнопку «INPUT» (или аналогичную, например, «Источник»). На экране телевизора появится меню выбора источника сигнала. Вам нужно найти пункт «Дублирование экрана» (название может немного отличаться – «Screen Mirroring», «Wireless Display», «Miracast» и т.п.). Выберите его с помощью кнопок навигации пульта и подтвердите выбор кнопкой «Enter» или «OK». Телевизор перейдет в режим ожидания соединения. Важно учесть, что для беспроводного дублирования экрана может потребоваться поддержка соответствующих технологий (Miracast, AirPlay, Chromecast) как на телевизоре, так и на вашем мобильном устройстве. Проверьте настройки Wi-Fi на обоих устройствах – они должны быть включены и находиться в одной сети. Если дублирование не срабатывает, убедитесь, что на телевизоре включена функция беспроводного подключения и что ваше устройство совместимо с используемым протоколом. Некоторые телевизоры могут потребовать предварительной настройки или подключения через меню настроек. В случае подключения по кабелю (HDMI), подключите кабель к соответствующим разъемам на телевизоре и вашем устройстве, затем выберите нужный HDMI вход на телевизоре.
Как вывести изображение с телефона Android на телевизор?
Вывести изображение с Android-смартфона на телевизор проще, чем кажется! Если ваш телефон оснащен устаревшим портом Micro-USB, вам понадобится адаптер Micro-USB to HDMI. Обратите внимание: качество изображения напрямую зависит от качества адаптера – дешевые модели могут выдавать нестабильную картинку или вовсе не работать. Поэтому выбирайте проверенных производителей и читайте отзывы перед покупкой. После приобретения качественного адаптера, подключите порт зарядки вашего телефона к USB или USB-C разъему адаптера (в зависимости от типа адаптера). Затем подсоедините HDMI-кабель к адаптеру и к HDMI-входу вашего телевизора.
Важно: Не все телефоны поддерживают вывод изображения через Micro-USB, даже с использованием адаптера. Это связано с ограниченными возможностями передачи данных через этот интерфейс. Проверьте технические характеристики вашего телефона или инструкции производителя перед покупкой адаптера. Для более современных устройств с USB-C, выбор адаптеров шире – ищите те, что поддерживают MHL (Mobile High-Definition Link) или SlimPort для наилучшего качества картинки и звука.
Полезный совет: После подключения убедитесь, что на телевизоре выбран правильный вход HDMI. Если изображение не выводится, попробуйте перезагрузить и телефон, и телевизор. Также проверьте настройки вывода изображения на телефоне – в некоторых случаях необходимо активировать режим «зеркалирования экрана» или подобную функцию.
Альтернатива: Для телефонов без Micro-USB или в случае проблем с адаптерами, рассмотрите беспроводные решения – например, использование Chromecast или AirPlay (для устройств с поддержкой). Эти устройства обеспечивают беспроводное подключение и зачастую более удобны в использовании, но потребуют дополнительной покупки и настройки.
Где есть Демонстрация экрана на телефоне?
Девочки, нашла суперфишку! Теперь можно легко показать презентацию с телефона на онлайн-встрече, как будто это крутой проектор! Заходишь на встречу, ищешь стрелочку внизу – это такая кнопочка, обычно ее трудно пропустить. Нажимаешь, выбираешь «Показать экран» – вуаля! Все, что на экране твоего Android-смартфона, включая рабочее пространство и открытые приложения, видят все участники.
Важно! Проверяйте, чтобы телефон был заряжен и на связи. А ещё, подумайте заранее, что именно хотите показать – это сэкономит ваше время и произведёт впечатление на коллег. Кстати, качество картинки зависит от скорости вашего интернета. Так что, если вы на встрече с важными клиентами, лучше подключиться к Wi-Fi, чтобы не было случайных зависаний. Это как выбирать доставку — лучше платная экспресс-доставка, чем ждать неделю обычной почтой!
Как транслировать Экран телефона?
Трансляция экрана телефона через приложение «Связь с телефоном» – удобная функция, но требует внимательности к настройке. Процесс прост: открываете приложение, находите раздел «Экран телефона» и следуете инструкциям. Важно: приложение запросит доступ к данным вашего Android-устройства. Предоставление этих разрешений – обязательный шаг для работы функции. Без доступа приложение не сможет отобразить ваш экран.
Стоит отметить, что качество трансляции зависит от скорости вашего Wi-Fi соединения. Чем стабильнее и быстрее интернет, тем плавнее будет изображение. Также, задержка трансляции может незначительно отличаться в зависимости от модели телефона и версии приложения. Для оптимальной работы рекомендуется использовать Wi-Fi на частоте 5 ГГц, если она доступна.
Обратите внимание: функция может быть недоступна для всех моделей телефонов на Android. Проверьте совместимость вашего устройства с приложением «Связь с телефоном» перед началом использования.
Как можно смотреть YouTube на телевизоре?
Девочки, представляете, YouTube на большом экране! Must have! Чтобы смотреть YouTube TV на своем умном телевизоре, нужно просто скачать приложение YouTube TV. Это так легко! Заходите в магазин приложений вашего телевизора (обычно это Google Play Маркет или App Store – уточните в инструкции к вашему ТВ, какой именно) и ищите его там. Обратите внимание, может быть, оно уже есть, – проверьте! А если телевизор не Smart TV, не беда! Можно использовать другие устройства, например, Chromecast, Apple TV, и даже приставку! Тогда приложение качаете на него. Представляете, как круто смотреть любимые видеоролики на огромном экране с потрясающим качеством?! Кстати, в приложении YouTube TV часто бывают эксклюзивные функции и возможности, которых нет в обычной версии Ютуба! Не упустите шанс! Обязательно посмотрите все доступные функции – там столько всего интересного! А ещё, посмотрите, какие новые модели Smart TV вышли — у некоторых просто невероятные экраны с потрясающей цветопередачей! Это просто мечта!
Как узнать, есть ли у телевизора Bluetooth?
Девочки, вы представляете?! Узнать, есть ли Bluetooth на вашем телевизоре проще простого! Если у вас Smart TV – это же просто мечта! Заходим в настройки, ищем «Аудиовыход» (обычно там все самое интересное!). Нажимаем ОК и… та-дам! Там должен быть пункт Bluetooth! Если он есть – это просто находка, можно подключить беспроводные наушники и наслаждаться любимыми сериалами, не мешая никому! А если Bluetooth нет – не беда, есть специальные Bluetooth-адаптеры, которые продаются в любом магазине электроники – они небольшие, симпатичные, и с ними ваш телевизор превратится в настоящую умную штучку! Кстати, обратите внимание на версию Bluetooth – чем она новее (например, 5.0 или выше), тем лучше качество звука и меньше задержек! И еще, некоторые модели телевизоров поддерживают кодек aptX, который обеспечивает отличное качество звука при передаче по Bluetooth. Супер вещь! Не забудьте проверить это при покупке нового телевизора или адаптера!
Как подключить телефон к телевизору Samsung через Wi-Fi?
Подключение смартфона к телевизору Samsung по Wi-Fi – проще простого! Заходим в настройки телевизора, затем в раздел «Общие», далее – «Сеть». Нажимаем «Открыть настройки сети» и выбираем «Беспроводное соединение». Теперь осталось только выбрать свою Wi-Fi сеть и ввести пароль. Готово!
Важно: Убедитесь, что ваш телефон и телевизор подключены к одной и той же сети Wi-Fi. Скорость передачи данных будет зависеть от скорости вашего интернет-соединения. Для бесперебойного потокового видео рекомендуется использовать Wi-Fi с частотой 5 ГГц, если такая доступна.
Полезный совет: Для удобства трансляции можно воспользоваться приложениями, такими как Samsung Smart View, которые оптимизированы для работы с телевизорами Samsung и обеспечивают более стабильное соединение и удобный интерфейс управления.
Обратите внимание: Некоторые модели телевизоров Samsung поддерживают технологию Miracast, позволяющую передавать изображение с телефона без использования Wi-Fi. Проверьте характеристики своего телевизора для использования этой функции.
Как отправить телефон на телевизор?
Девочки, представляете, я нашла самый крутой способ показать всем свои новые фоточки с отдыха! Отзеркаливание экрана – это просто магия! На Android это делается через «Screen Mirroring» или «Smart View» в настройках. Выбираешь свой телевизор из списка – и вуаля! Все твои селфи в потрясающем качестве на огромном экране! Кстати, у некоторых смарт-телевизоров и приставок (Apple TV, Chromecast, например – обязательно посмотрите, какой у вас!) свои настройки для этого есть, там тоже нужно активировать зеркалирование. Представляете, как эффектно смотрится презентация новых покупок на большом экране? А если телевизор с поддержкой 4K, то вообще сказка! Не забудьте проверить, поддерживает ли ваш телевизор беспроводное подключение – это намного удобнее, чем возиться с кабелями! Только представьте, какая красота – шоппинг-терапия на большом экране!
Кстати, перед тем как начать, убедитесь, что ваш телефон и телевизор подключены к одной и той же Wi-Fi сети. И еще – качество изображения зависит от мощности вашего Wi-Fi сигнала, так что лучше проверьте, чтобы всё работало идеально. А еще, можно похвастаться перед подружками новыми приложениями для обработки фото – на большом экране это выглядит ещё круче!